View Standard Permissions or create Custom Permissions in the Roles and Permissions tab (Settings/Users/Roles & Permissions).
NOTE: a NEW User will have ALL Permissions by Default (Administrator). When adding a non-administrator New User to Exepron, de-select the Administrator Permission and select an alternative Permission Role. Wait a few seconds to allow Exepron to register the changes. Click Save.
Check to ensure the specific Permissions have been Saved.
Permissions allow customized access to Financial Data / Reports and Edit capability. Carefully read each permission role and customize the permission set to your unique requirements.
Roles and Permissions, Short Video: Customize Roles and Permissions for each User
View the Permissions list in the Settings/Users/Edit User/Permissions tab.
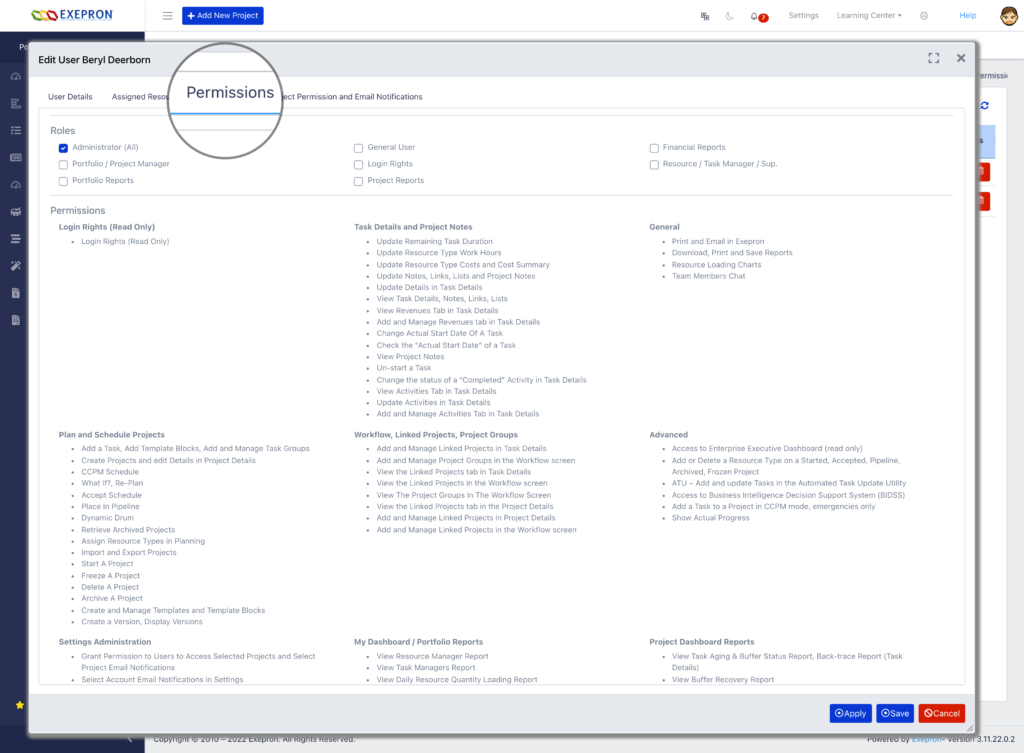
To set the Permissions when adding a New User:
In (Settings / Users / (+) Add)
- Click the (+) to add New User and complete the required User Details.
- In the Add New User / Permissions tab, Reselect the User Permission Role.
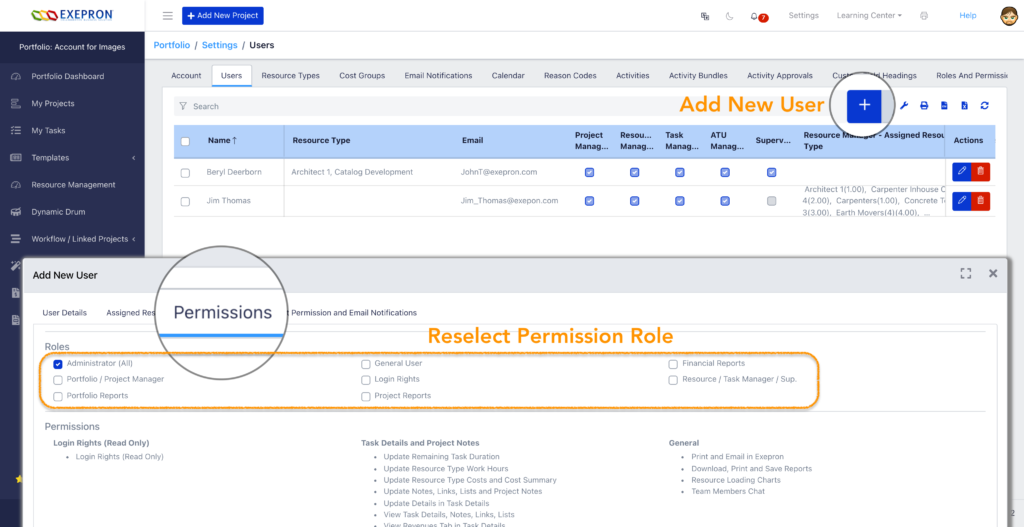
- If the User is restricted to specific projects, then in the Add New User / Project Permission and Email Notification tab, Reselect the Project permitted for this User.
- If this User is to receive Email Alerts, select the appropriate email trigger(s).





