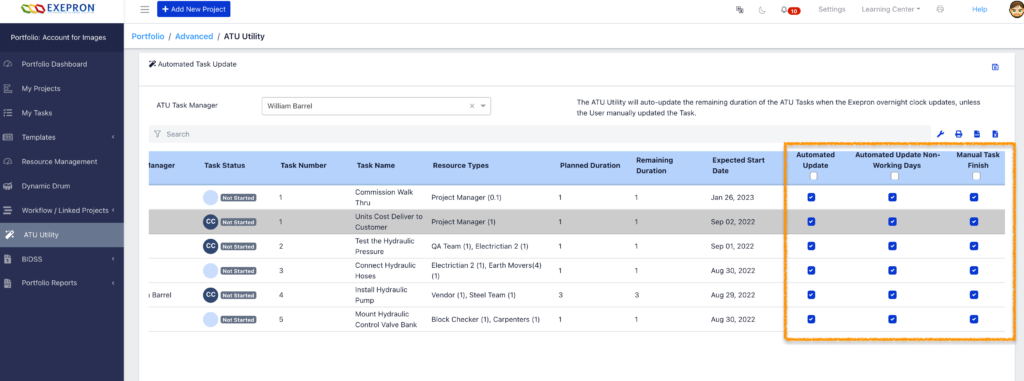An Automated Task Update Manager (ATUM) oversees the progress of assigned Tasks in the Automated Task Update (ATU) Utility. The ATU Utility feature is available upon request for specific Accounts at an additional cost.
Note before applying the ATU feature: Project Task durations are subject to uncertainty and variability. ATU feature is not an automation mechanism to replace daily manual Task updating. The vast majority of tasks require manual daily updating as the best practice. Manual updating requires human discussion and human intelligence to estimate the practical Remaining Task Duration.
For Fixed Duration Tasks that reoccur on Multiple Projects, Exepron’s unique ATU feature can save significant daily Task update time. Fixed Duration Tasks examples include Curing Tasks, Awaiting Permits, Chemical Testing, Furnaces, Baking, or Auto-Claves, etc.
ATU is intended for companies that have some of their tasks with zero or very low variability. This means the estimated task duration in planning will be the same time the task will take in execution. For example, if a task is estimated to take 10 days while planning, then with a very high probability, the task will take 10 days to execute.
For example, the project may have Autoclave planned for a 10-day duration; once the task starts, it will take exactly 10 days to complete. The ATU feature will automatically reduce the remaining duration of this task by one day every 24 hours.
Example

General workflow for the ATU #

Note: We suggest that using the ATU feature will require an evaluation by a trained Exepron representative before attempting to use the ATU feature. Contact CustomerSupport@Exepron.com to arrange an appointment.
Four Steps To Use the ATU #
Step 1 Designate a User as an ATU Manager in Settings >> Users>> ATUM.
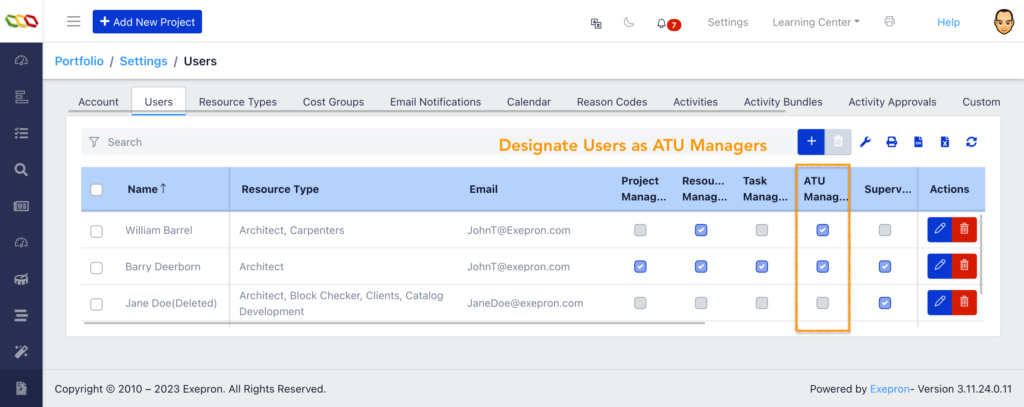
Step 2 Add the ATUM to any Task
For any project in the Planning, Pipeline, or Started status, Templates, and Template Blocks: you can add an ATU Manager to any Task to activate the ATU feature for the selected Task.
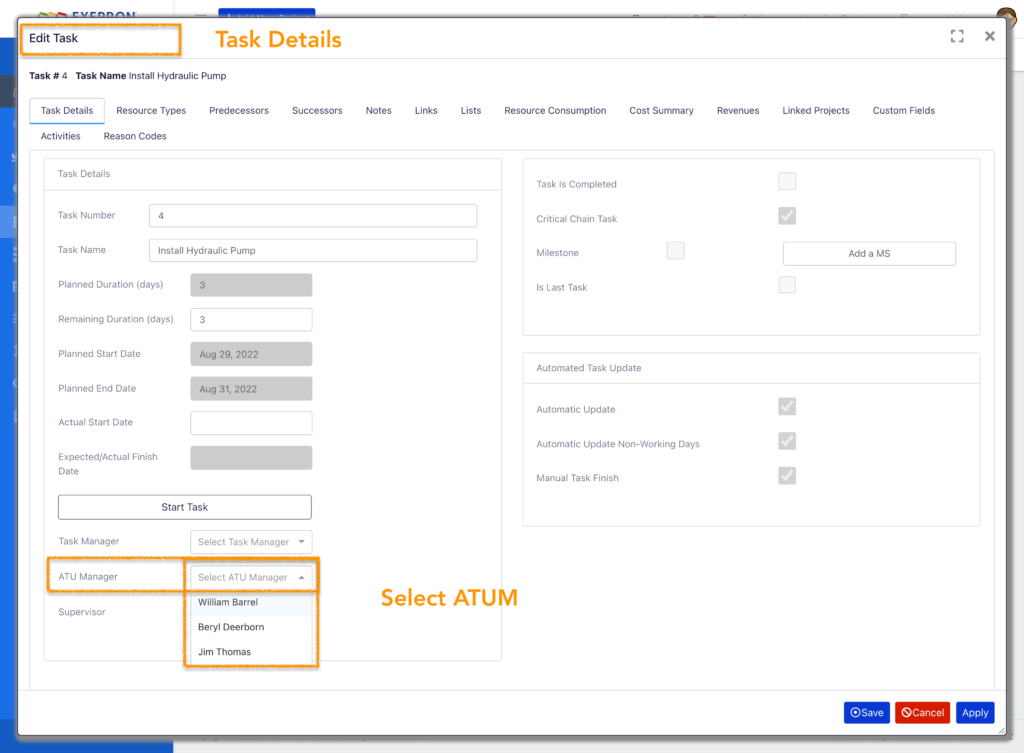
Step 3 Activating the ATU on a selected Task. Portfolio Dashboard / ATU Utility.
When an ATU Task on a Project is ready to ‘Start,’ then select “Automatic Task Update” on the My Dashboard menu as shown below.
ONLY projects that are “STARTED” will appear in the display, and only when ready should you “START” the Task by clicking the three checkboxes on the display screen.
- Select Automate Update––ATU Tasks will synchronize with the overnight system clock and automatically reduce the Remaining Duration by one day. (If the Manual Task Finish is checked below, the Remaining Duration will stop with one day remaining until the Final Day).
- Select ATU for Non-Working Days, if required––ATU Tasks will synchronize with the overnight system clock and automatically reduce the Remaining Duration by one day for all non-working days.
- Select Manual Task Finish, if required––The User can manually Zero out the last remaining duration day to stop the ATU.
Step 4 SAVING on the expected Task Start date will activate the ATU Task, and the daily auto countdown will begin.