Portfolio Master Scheduler #
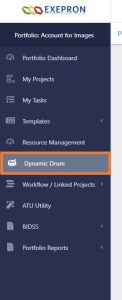
Scheduling a Portfolio of Projects using the Portfolio Master Scheduler #
View a short Video here: Schedule a Portfolio of projects in Pipeline.
A unique Exepron Utility for ‘staggering’ the backlog of work into an Executable Portfolio of Projects, creating a workable Resource Type Loading profile, and Portfolio Master Scheduler or cadence of an executable pace for Project Start Dates.
Portfolio Dashboard / Portfolio Master Scheduler:
The Portfolio Master Scheduler synchronizes the release of all Projects in the “Pipeline.”
The Portfolio Master Scheduler displays only active “Started” projects and Projects in “Pipeline” at their Planned Start dates.
The Portfolio Master Scheduler purpose is to maximizing the throughput for the entire Portfolio of Projects in the organization.
Purpose: The primary purpose of the Portfolio Master Scheduler is to calculate, prioritize and stagger the Start Dates for ALL of the projects waiting in the “Pipeline” for a practical start date. This, in effect, will “stagger” projects into the workflow at the right time resulting in maintaining an acceptable amount of work in process across the entire Portfolio of Projects, which is key to maximizing throughput while considering Resource Availability.
IMPORTANT: In Exepron® the Portfolio Master Scheduler is forward-looking and is based on maximizing throughput.
It is NOT based on historical or past use of a particular resource or the most heavily loaded resource.
Resource Management is predicted for the current “Started” Projects and the future “Pipeline” of Projects.
When running the Portfolio Master Scheduler, the “Started” (Active) project calendar location is unaffected.
After a CCPM schedule has been “Accepted” (Accept Schedule), signifying the end of the “Planning” phase, and the user is ready to get a Recommended Start Date for a project, select Pipeline in the CCPM Schedule or change the project’s status to Pipeline in the Portfolio Dashboard.
Projects in the Pipeline are ready to be assigned a recommended Start Date in the Dynamic Portfolio Master Scheduler.
Optional Portfolio Master Scheduler selection:
Users can select a Single Resource, Multiple Resources, or All Resources to run the Portfolio Master Scheduler.
Note: The Staggering will keep the selected Resource Type (RT) Loading to under 80% for RT’s Available Quantity of more than 3 Units.
For RT’s Available Quantities of 1, and 2, the max loading will be 100%.
Portfolio Master Scheduler Flow #
Portfolio Master Scheduler Screen #1 Started and Pipeline of Projects befor running the Portfolio Master Scheduler #
Starting condition of Started and Pipeline Project not yet changed to Accepted status.
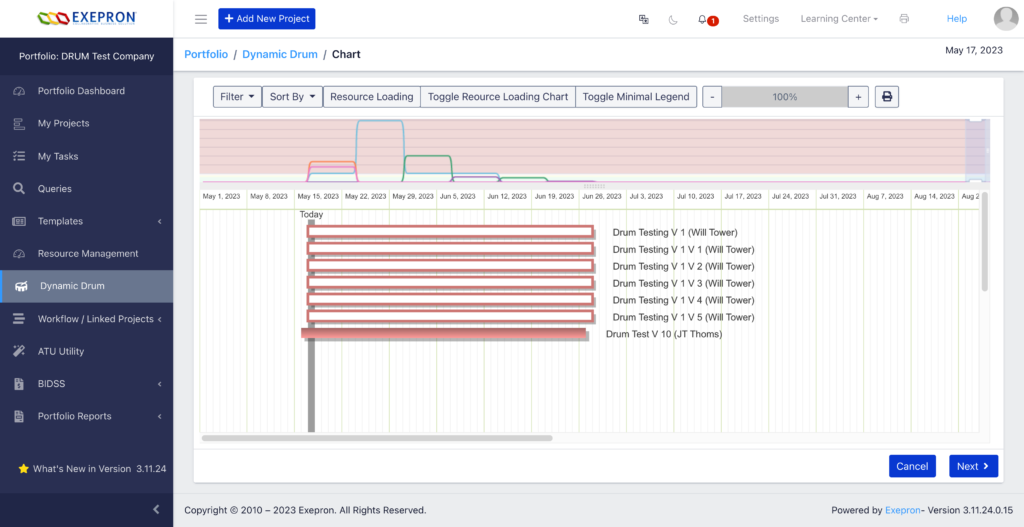
Starting condition of Started and Accepted Pipeline(D) Projects.
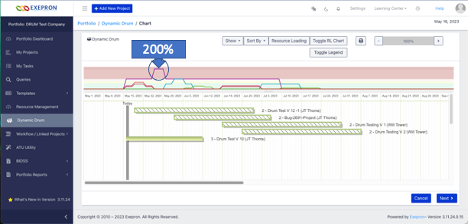
NOTE: You can slide the ACCEPTED project bars left or right as a required. The Resource Loading will also shift along with the project location.
Then ACCEPT the new location on the Portfolio Master Scheduler calendar to lock in the new dates.
OR:
Click the “Next” button located in the lower right-hand corner.
Portfolio Master Scheduler Screen #2 Selecting which projects are to be run in the Portfolio Master Scheduler #
Select Which projects are to be staggered in the Portfolio Master Scheduler run.
Individually select projects or Select All.
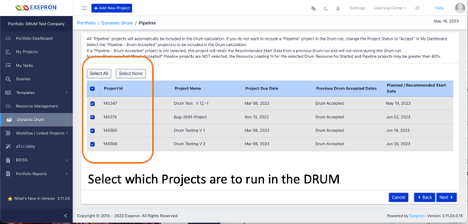
Step 3: Select “No Priority” or Select the “Project Priority” Order #
No Priority: Select “No Priority” to calculate the tightest possible schedule for the
selected Pipeline projects while considering the project Due Date.
Tightest possible Schedule: To generate the most compressed possible Portfolio Master Scheduler
WITHOUT considering the Project Due Dates, schedule all projects using “ASAP” (As Soon As Possible) as the Project Due Date.
or
Scheduling with Future Due Dates #
Select Project Priority Order: “Select Project Priority Order” to change the priority order of the Pipeline projects while considering the Project Due Date. Exepron will calculate the Recommended Start Date according to the priority order while considering the project Due Date.
The Portfolio Master Schedulerrun will respect any future project Due Dates as ‘no earlier than’ Due Dates. Users can Schedule Projects in the future and the Portfolio Master Scheduler will not move the project earlier in time on the callendar. However, Projects might be pushed to the right on the calendar by Resource Overloading across the portfolio.
A project can be given a higher priority start date by using the ‘Move Up’ or ‘Move Down’ buttons.
Business and customer priority and Resource loading considerations might be reasons to re-prioritize the projects before a Portfolio Master Scheduler run.
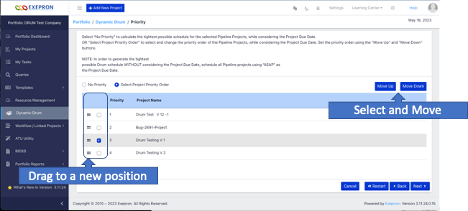
Click the “Next” button located in the lower right-hand corner.
Step 4: Select the Portfolio Master Scheduler Resource or Resources by clicking on individual Resource Names or Select All. #
Portfolio Master Scheduler behavior: #
- Single Resource Type Selection, the Portfolio Master Scheduler will run, and only this resource will determine the Staggering of the Pipeline Projects. All other Resource Types (RTs) might or might not be overloaded. Overloaded means the non-selected RTs can exceed 100% weekly average utilization. Check the Resource Loading Heat Map to view other RT possible overloading.
- Multiple Resource Type Selection, the Portfolio Master Scheduler will run, and only the selected Resource Types (RTs) will determine the Staggering of the Pipeline Projects. The Portfolio Master Scheduler will keep the selected RTs under 80% for RTs.
All other Resource Types might or might not be overloaded. Overloaded means the non-selected RTs can exceed 100% weekly average utilization. Check the Resource Loading Heat Map to view other RTs’ possible overloading. - All Resource Type Selection, the Portfolio Master Scheduler will run with the full selection of Resource Types (RTs) to determine the Staggering of the Pipeline Projects. The Portfolio Master Schedulerwill keep all RTs under 80% loading. All RTs will not exceed 100% weekly average loading.
Note: Started Projects Resource Loading on the Chart might exceed 100%.
Appropriate reasons to override the Exepron Recommended resource might include physical space limitations, natural points of operational convergence, integration points, assembly areas, or tactical/strategic business considerations. Quality Assurance or product Test areas are also considered as possible Virtual Drum (concept from Critical Chain and Theory of Constraints).
Select the Portfolio Master Scheduler Resource or Resources by clicking on individual Resource Names or Select All.
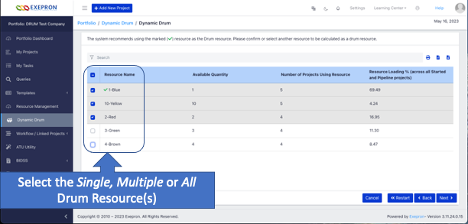
Click the ‘Next’ button to continue.
Step 5: Accept the Recommended Start Dates for the Pipeline Projects. #
A Practical Portfolio Working Schedule after Staggering the Project Portfolio and before Accepting.
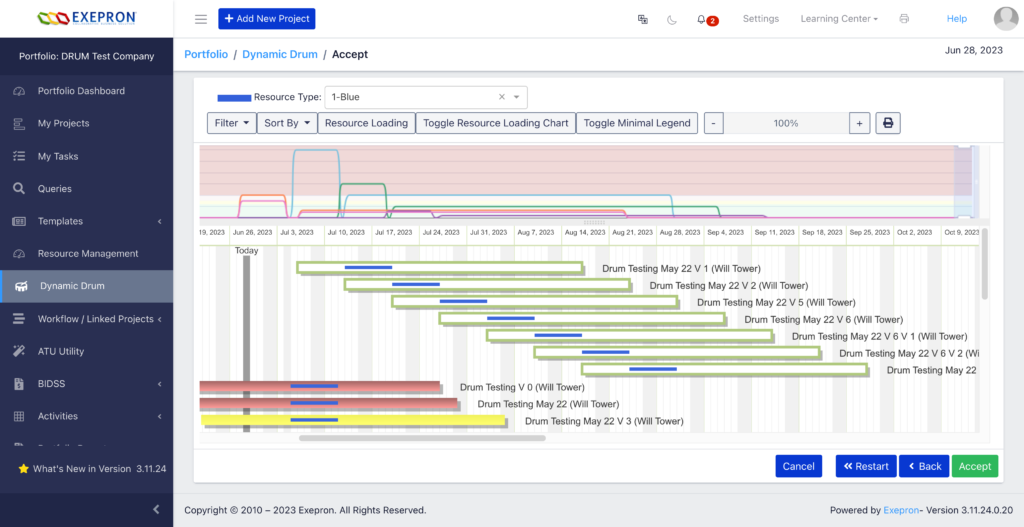
Before Accepting, check the Resource Loading by clicking Resource Loading Heat Map. #
NOTE: Portfolio Master Scheduler Chart Resource Loading is a Daily Point Load, while the Resource Loading in the Heat Map is the Weekly Average.
The Blue line displays the selected RT and can be re-selected to display other RTs in the dropdown.
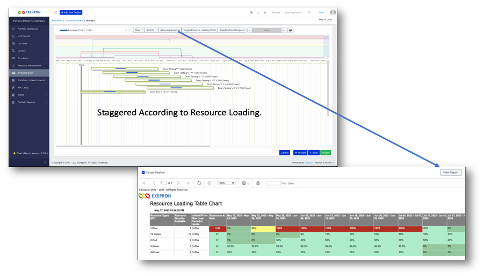
Manual Schedule Adjustment #
Users can drag a Project Bar left or right on the calendar by selecting and dragging it with the mouse. This action will likely result in Resource overloading on one or more Resource Types. Users should check the Resource Loading Chart and Resource Loading Report before Accepting the staggering of the projects.
Once a Project is Started or Acceped in the Portfolio Master Scheduler – it is locked into the committed calendar location to ensure operational stability. The Started and Accepted Status Projects cannot be moved by the Portfolio Master Scheduler run or Manually. To move projects with these statuses, projects must be replanned, CCPM re-run, and placed back into Pipeline status.
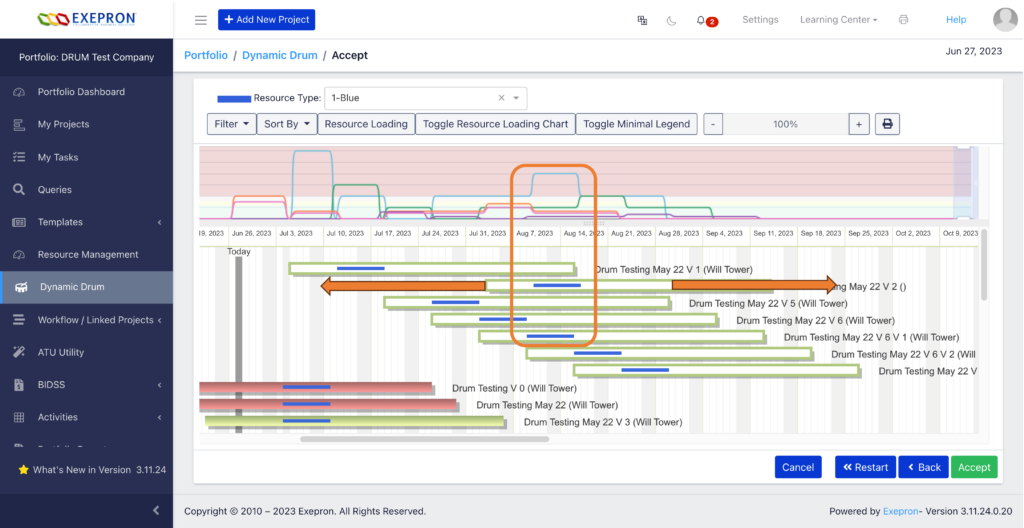
Accepted Pipeline projects that were “Accepted” in a previous Portfolio Master Schedulerrun will
display with a “cross hatch” pattern in the horizontal bar in the Portfolio Master Scheduler screen.
Pipeline projects that have not been “Accepted” in a previous Portfolio Master Scheduler run will display as a
transparent horizontal bar.
Accept: click the ‘Accept’ button to continue only when you are sure you wish to Accept the Recommended Start Dates for these projects.
Click “Ok” to Accept the Recommended Start Dates.
Back: click Back to change your Portfolio Master Scheduler RTs selection.
If the Recommended Start Dates displayed are unacceptable, click the “Back” button to select a new Portfolio Master Scheduler Resource or return to a previous screen.
Cancel: to cancel and exit the Portfolio Master Scheduler.
Restart: keep the Portfolio Master Schedulere open and return to screen#1.
Accepted Pipeline projects will display with a “cross hatch” pattern in the flow screen. They will display a (D) in the Recommended Start Date column in The Portfolio Dashboard/Portfolio Dashboard Table.
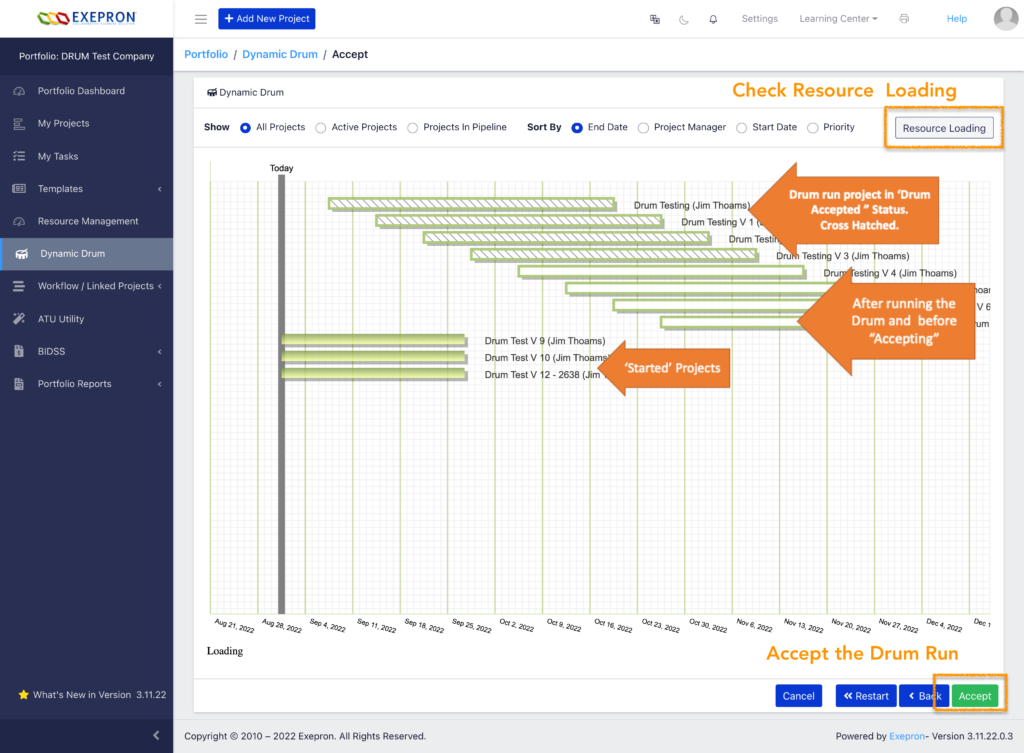
Remove “Accepted” Recommended Start Date: #
If you would like to remove a
“Accepted” Recommended Start Date from a Pipeline Project and return the
project to the “Planned Start Date,” re-select the “Pipeline” status for the project in May
Dashboard.
Please select the checkbox to the left of the Project Name in My Dashboard, click on the
“Change Project Status” button and re-select “Pipeline” status. The project will return to
“Pipeline” status.
Start a Project #
The User then manually “Starts” the “Pipeline” project in My Dashboard according to the individually Recommended Start Dates for a project.
Click the Play button related to the project name to Start the Project OR Select the
checkbox to the left of the Project Name, click the “Change Project Status” button on the
gray toolbar, and select Start.
However, the User may override the Recommended Start Date and start a
project anytime. That is, earlier or later than the Recommended Start Date.
Warning: When choosing to override the Recommended Start Date, this action can negatively impact the other projects that have already “Started” and those in “Pipeline.” Expect to see a change in the Portfolio Resource Loading.
Resource Laoding during “What-If” #
Click the “Portfolio Dashboard / Resource Manager Report” button to navigate to the
⦁ Weekly Resource Loading % Chart.
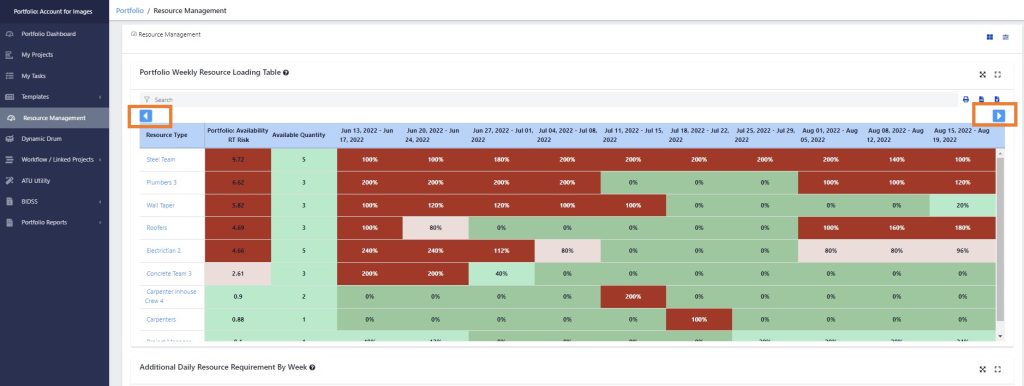
Click Reports to view the Resource Manager Report and Task Manager Report.
Click the Report Headers to sort and customize the report e.g. click ‘Resource Type to
generate this report. Export the Resource Manager Report in different formats. MS Excel is a useful format for further analysis.
Click to view the Task Managers Report. Select a single Task Manager or multiple
Task Managers.
Click on the Headers to sort and customize the report. Export the Task Managers Report in different formats.
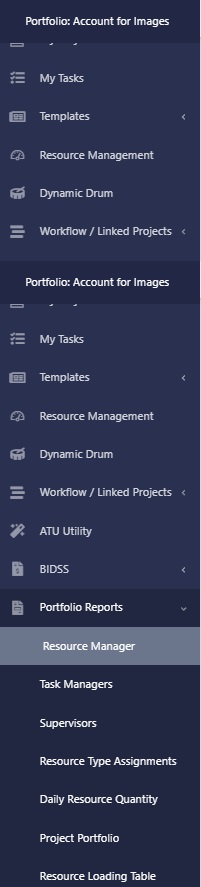
Click Reports to view the: Daily Resource Quantity Loading Report, Project
Portfolio Report; Resource Loading Table Chart; Account Resource Type
Work Hours Report (by Permission only); Account Cost Summary Report (by
Permission only), Account Revenue Report, User Activity Report.
Portfolio Master Scheduler: Maximizing the Project Portfolio Effective Use of Resources #
This feature provides a comprehensive and user-friendly guide to managing projects with the Portfolio Master Scheduler.
The Portfolio Master Scheduler offers three practical features to optimize workflow management across multiple projects, ensuring efficiency and logical sequencing.
Leverage Due Dates for Strategic Planning: Use Project Due Dates as ‘no earlier than’ future markers within the Portfolio Master Scheduler to hold projects to future planned Due Dates on the schedule calendar. This technique allows you to align project timelines strategically, ensuring one Project task is completed or nearing completion before starting another on a separate project.
Portfolio Master Scheduler Priority for Effective Sequencing: Use the Priority feature to sequence your projects correctly, especially under resource constraints. Change the Project priority by dragging the project up or down in priority. This feature manages workload by creating a staggered schedule that aligns with available resources, ensuring projects are executed in the correct project execution order.
Adjusting Accepted Dates by Dragging: Manually adjust the project bars by dragging or sliding them left or right to achieve an optimal schedule. Monitor the Resource Loading Line Chart to ensure the resource allocation remains within acceptable limits. Select various Resource Types on a task as a marker before finalizing your Portfolio Master Scheduler. This step gives you an insight into the task’s location on the calendar. This allows for real-time adjustments without the need to re-run the entire Portfolio Master Scheduler auto-calculate process.
Combining These Strategies for Optimal Results:
Combining these features is the most practical solution for managing multiple overlapping projects efficiently.
A video in the Reference Guide / Videos / Portfolio Master Scheduler displays how effectively overlapping projects in the Pipeline provide a schedule of future resource loading based on expected work.




