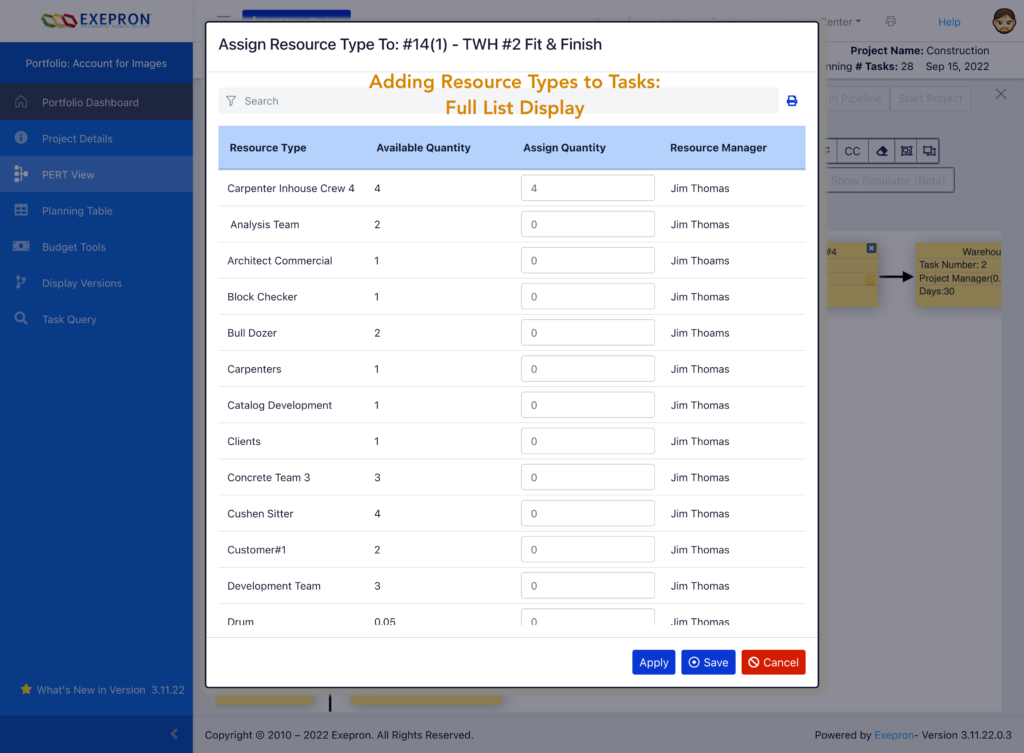Adding a Resource Type in Settings / Resource Type (tab): #
Locate the (+) sign at the top right menu. This is your starting point for adding a new resource type.
-
- Fill in all the Data fields for the Resource Type (RT).
- In the ‘Resource Quantity,’ enter the number for the specific RTs available at your organization.
- Fill in all data fields as required when allocating RTs to Tasks.
Allocating Resource Types to Tasks:
-
- In the Planning PERT view, click on the little RED square on each Task Box to receive a dropdown menu of all available RTs.
- Allocate the appropriate number of RTs required to complete the Task.
- Alternatively, click on any Yellow Task Box to open Task Details to add RTs.
Before leaving any Task Box, ensure: #
- All Task Boxes have a brief, not to exceed 5 words, description of the action required to complete the Task.
- Task Details: Add notes, comments, hyperlinks, checklists, or full kitting information.
- Your Team has captured all Predecessor Tasks required to achieve all Successor Tasks.
- Appropriate dependency arrows from each Predecessor Task Box to each Successor Task Box have been established.
- Each Successor Task has a Predecessor Task before leaving this step.
The Critical Chain Schedule will not run if there are missing dependencies. - When you have built all Tasks in the Project Network, assign Resource Type(s) to each Task, enter Durations in days, and the number of Resources required to complete the Task.
- The Critical Chain Schedule will not run if Resource Types are not assigned to a Task.
Assign Resources: Resource Managers enter the number of specific Resource Types assigned to work on a particular Task e.g. Architect 1(1), from the unallocated Resource Types that appear in the wizard.
Multiple Resource Types may be assigned to work on a given Task.
Note: Multiple Resource Types may be assigned to the same Resource Manager.
Click on a Task to select the Task, then click Resource Type to generate the Assign Resources Auto Text Table.
Auto-Text: Type the first few letters to display a matching Resource Type.
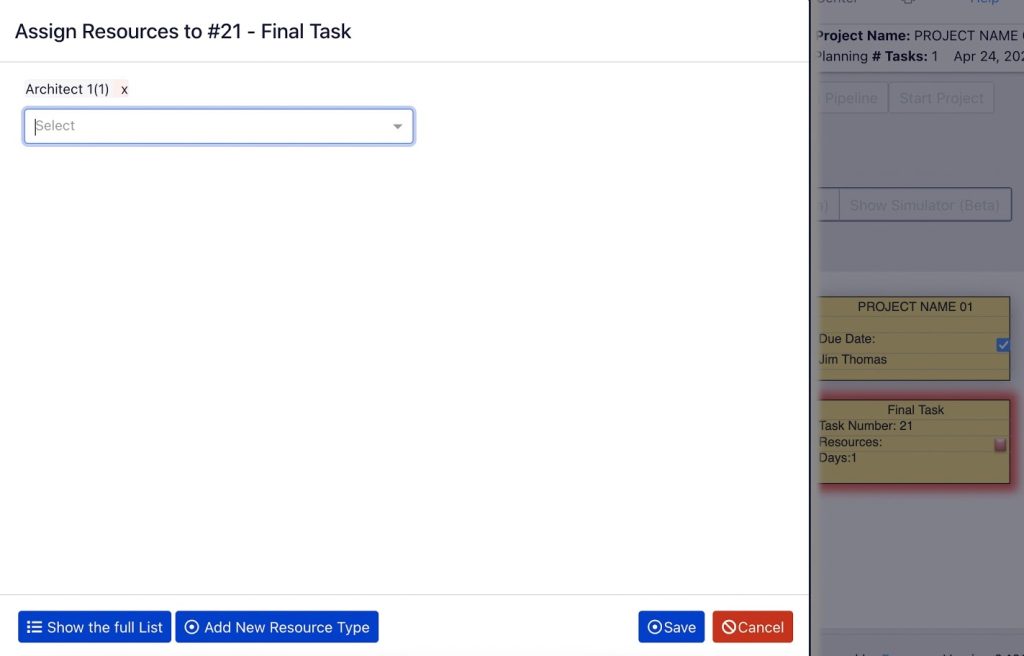
Click Show the full List to view all possible Resource Types List that can be assigned to a Task.