Once a Project has Started, and only if there are significant business reasons for re-planning the project should the user consider Re-Planning the project. Practicing assertive project execution by following Exepron’s embedded intelligence is preferable.
Projects have adequate protective capacity if Users maintain a high frequency of Task updating and follow Exepron’s CCPM method guided by the Early Warning (EW), Tasks Requiring Immediate Attention (TRIA), and the Project Risk Quotient (PRQ) intelligent indicators.
RE-PLAN WARNING: Any Re-Plan will generate a new Critical Chain schedule, and the previous Critical Chain schedule will permanently be changed and replaced by a new Critical Chain schedule.
Before clicking Re-Plan: click Save As Template – this will Save a Template of your
Project in its original Planned condition before execution.
Before clicking Re-Plan: click Create a Version – this will create an exact version of
the current project. Re-Plan this Version of your original Project without impacting the actual project in
execution.
Re-Plan is not recommended once a project has Started. The project buffering and intelligent algorithms provide adequate protective capability if there is a high frequency of updating. Task updating less than two days apart to provide real-time decision-making capability.
Replanning is unnecessary unless it’s for business reasons, a major delay, or a significant scope change and should be avoided.
Re-Plan
Click the Re-Plan button to return the project to PERT.

Note: Exepron can generate a CCPM Schedule with Zero ( 0) duration Tasks.
Zero (0) duration Tasks maintain the integrity of the project network dependency structure when Re-Planning.
Clean-Up
Click the Clean-Up icon on the PERT screen to Save or Delete specific Tasks or Project
information from a Project or Template.
Started Projects: Clicking Re-Plan will display the Clean-Up Form automatically.
Exepron provides a few options to guide the User.
e.g., Select checkboxes to Save ALL Project History and Task History, then
continue executing this project as a continuous project after the Re-Plan
process.
Information that can be saved with the project includes: 0 duration Tasks, Project
Notes, Task Notes, Links, Lists, Resource Type Work Hours, Cost Summary,
Revenues, Project History Log, Early Warning History, Project Status History etc.
Save all Zero duration Tasks to maintain the integrity of the network structure
when the new CCPM Schedule is generated. Exepron will develop a Critical
Chain Schedule to include the 0 duration tasks.
Read the Clean-Up form carefully before Deleting any information.
If you are unsure, Create a new Version of the project first.
Projects in Planning status: Click the Clean-Up icon in the gray toolbar if you
wish to delete information from a Project or Template in Pert.
Clean-Up Options:
⦁ Project (Save ALL History) associated with a Project or Template
⦁ Project (with Options): Select specific Task and Project information to Save with
a Project or Template.
Select additional checkboxes to Save the information.
⦁ New Project (Delete ALL History) – no Task or Project history is required to be
Saved with this Project or Template.
The Clean-Up options are only a recommendation to guide the User as the
requirements are different for each Project, Template, or Account.
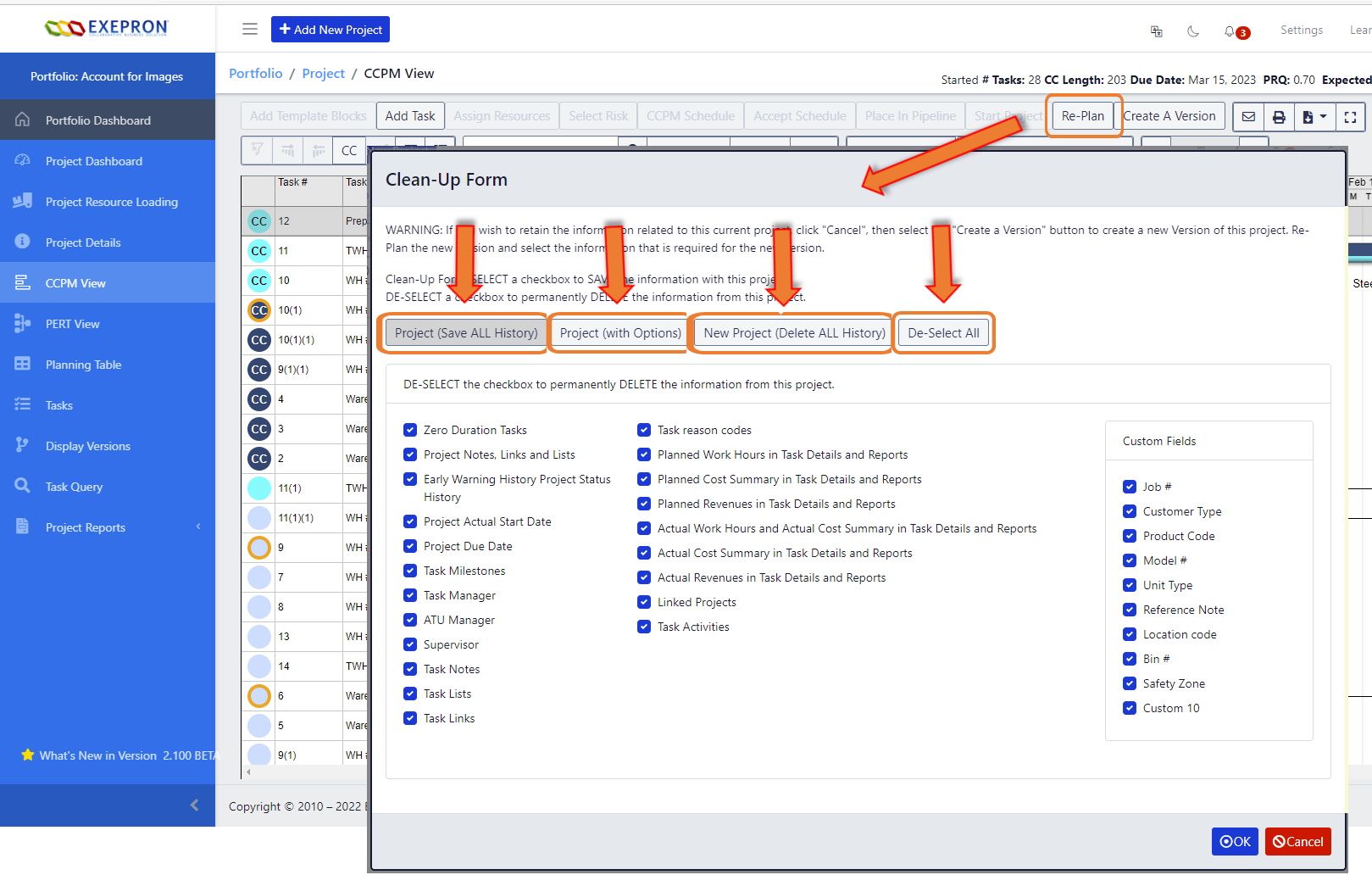
After Re-Plan and Clean-Up of a Started project, the project will return to the PERT display.
Tasks are color-coded to indicate certain states, designed to assist the user to re-plan a project:
- A Blue Dot shows Tasks on the current Critical Chain.
- A Blue Dot indicates Tasks are completed and have zero duration remaining.
- Tasks wi a RED Dot are Tasks that require immediate attention.
- Orange Tasks Dot Tasks are ‘work-in-process’ with their original planned durations reduced or increased.
- Yellow Tasks Dot Tasks are in their original planned status and duration.
Change dependencies, add Tasks, change durations and then consider adding resources when re-planning the project. Exepron will generate a CCPM Schedule with 0 duration tasks.
Warning: If you delete completed Tasks with 0 duration in Pert, the history associated with this task will be deleted.




