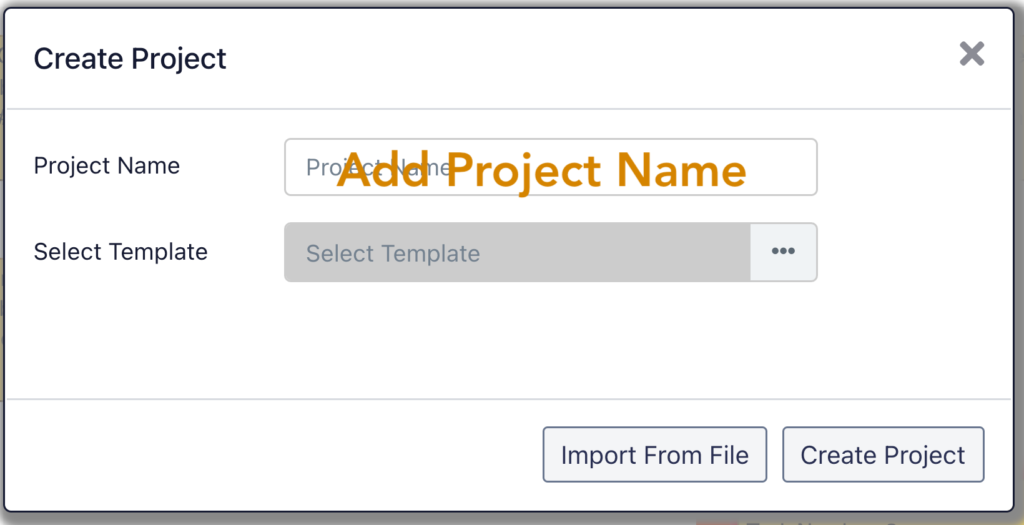The following steps guide the User create a New Project: #

Click Add New Project (+)
•Name the Project.
•Select From an Existing Template or Template Block.
•Import from a File.
•Create Project from scratch.
In PERT: Use Necessary Condition logic to construct the project Network by building from right to left.

•Click a Successor Task and Drag it into an open space to Create a Predecessor Task.
•Name this new predecessor Task.
•Add Resource Types – click the Red Button and auto type or select from the ‘Show Full List.
•Or add a New Resource Type.
•Save.
•Continue adding Tasks from right to left, asking, “to deliver each Successor Task, what Predecessor Task(s) must be in place?”
•Every Task must have a Successor (except the Final Task) for a CCPM to run.
When completing the Project plan network, you are ready to view a feasible and Executable project plan.
•Add a Project Manager and Due Date to the Final Task.
•Click the CCPM Schedule button in the menu bar to run and test the Critical Chain project plan.
•Missing Task Dependencies, Resource Types, and Task Durations will cause a Task Red Halo to appear and identify missing information.
•Circular Logic will also cause an error message requesting a correction in dependency logic.
•Correct any of these items in the error messages and re-click the CCPM Schedule button in the Menu bar.
In the Menu bar:
“Accept” the Project Plan if satisfied, then “Pipeline” the Project awaiting a calendar location by staggering the Projects into the existing “Started” project portfolio using the Dynamic Drum.

For more information on constructing Project Networks, click here:
Add New Project – General Guidelines and Best Practice