Minimap navigation can be found in the bottom right corner of the Planning PERT screen or the CCPM Schedule screen. Activate the Minimap by clicking on the small arrow in the bottom, right corner of your screen.
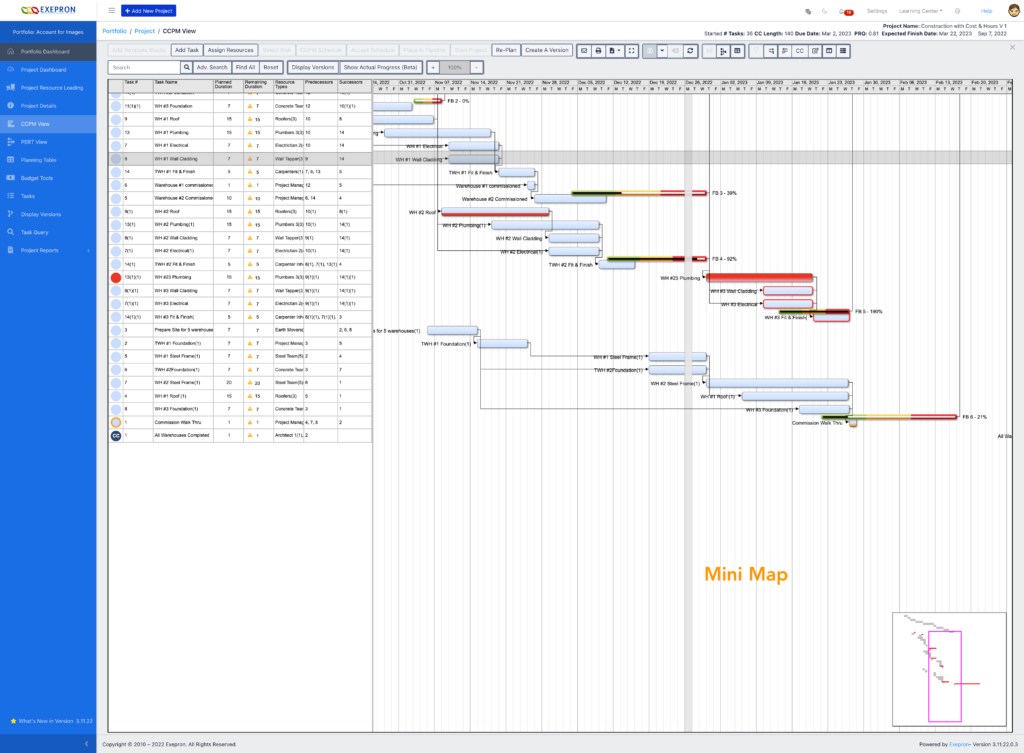
Grab the frame within the Minimap with a mouse, and move the frame around vertically and horizontally to view a large project. Click the arrow again to hide the Minimap.
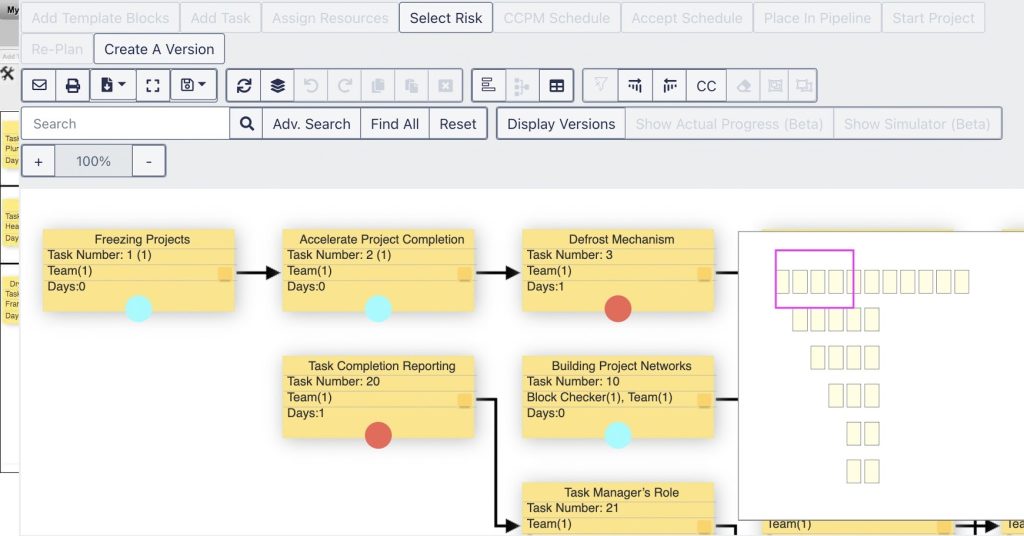
Copy and Paste Tasks: Click on a Task to select the Task. Click Control and click to select additional tasks. Click the Copy button in the Toolbar. Click the Paste button to the tasks.
Pasted tasks will display at the bottom left of the project.
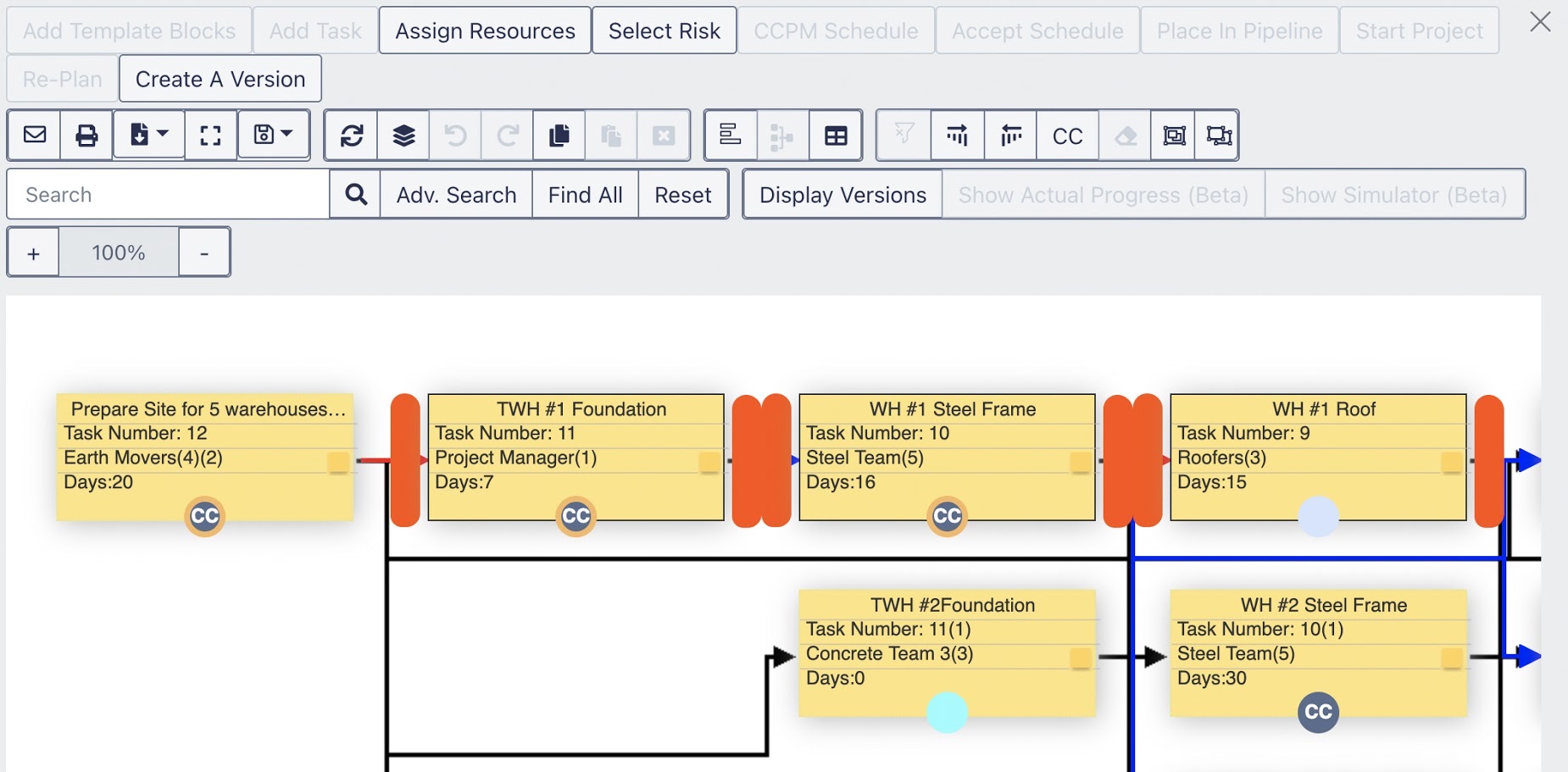
Copy and Paste multiple Tasks or a Group of Tasks
Copy and Paste multiple Tasks or a group of Tasks into a Template Block or Project Network Pert.
Tasks can be copied from one project network to another project network in Pert.
Navigate to the Pert of an existing Template, Template Block or Project.
Hold down the Shift key and drag the mouse to select multiple tasks to copy. Zoom out if required.
Hold down the Shift key and click on specific tasks with the mouse to select additional tasks to be copied.
Hold down the Shift key and click on specific tasks with the mouse to de-select tasks that should not be copied.
Click the Copy icon in the gray toolbar to copy the tasks.
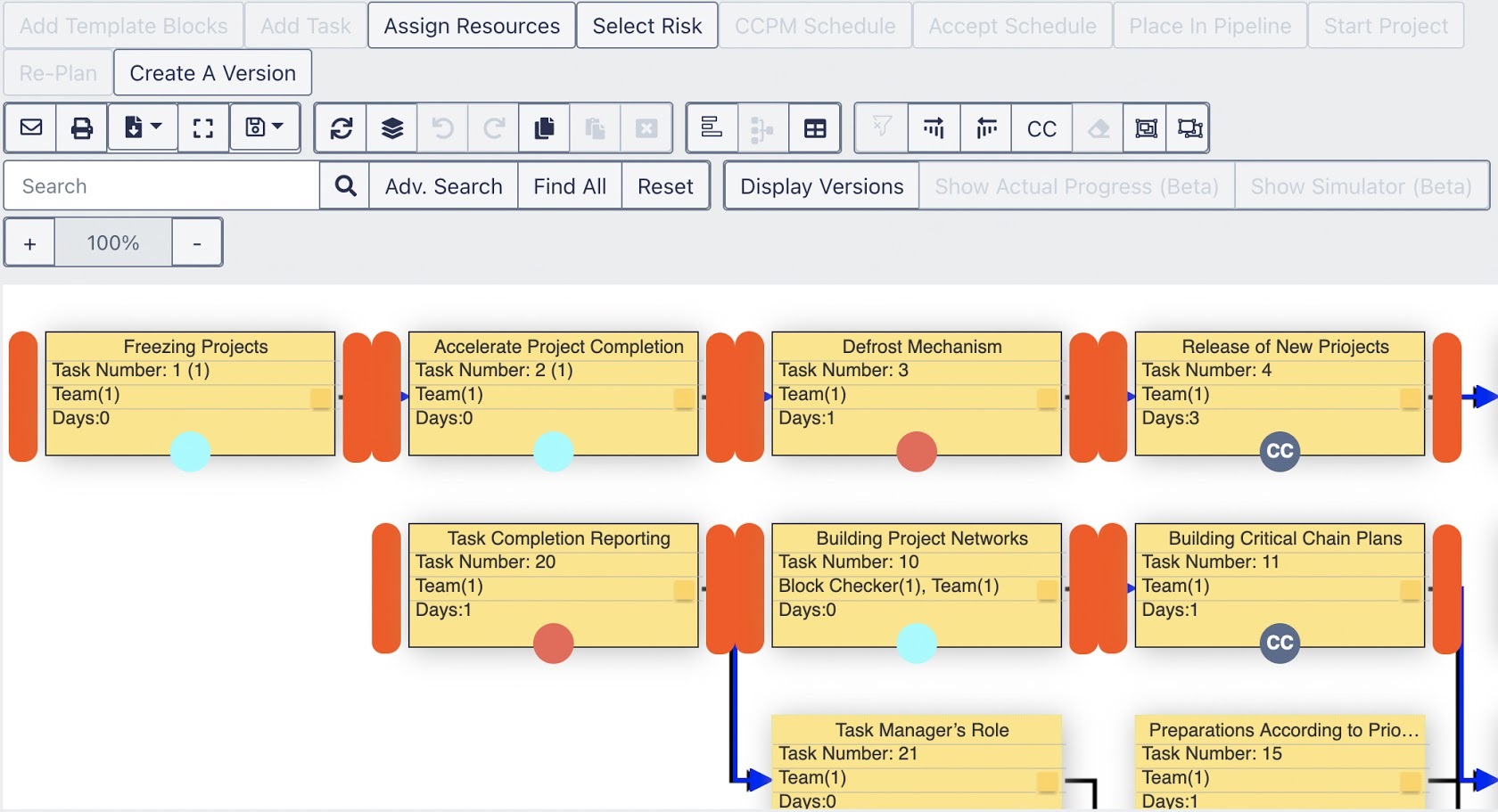
Navigate to My Dashboard and click on a Project Name (Planning Status), Template or Template Block to Paste the copied tasks into the Pert.
In My Dashboard, click the Search button, select the Template Blocks checkbox in the Status menu.
Search for the Template Block or Project you wish to Paste the copied Tasks into.
Click the Template name, Template Block name or Project name to navigate to the Pert that you want to Paste the tasks into.
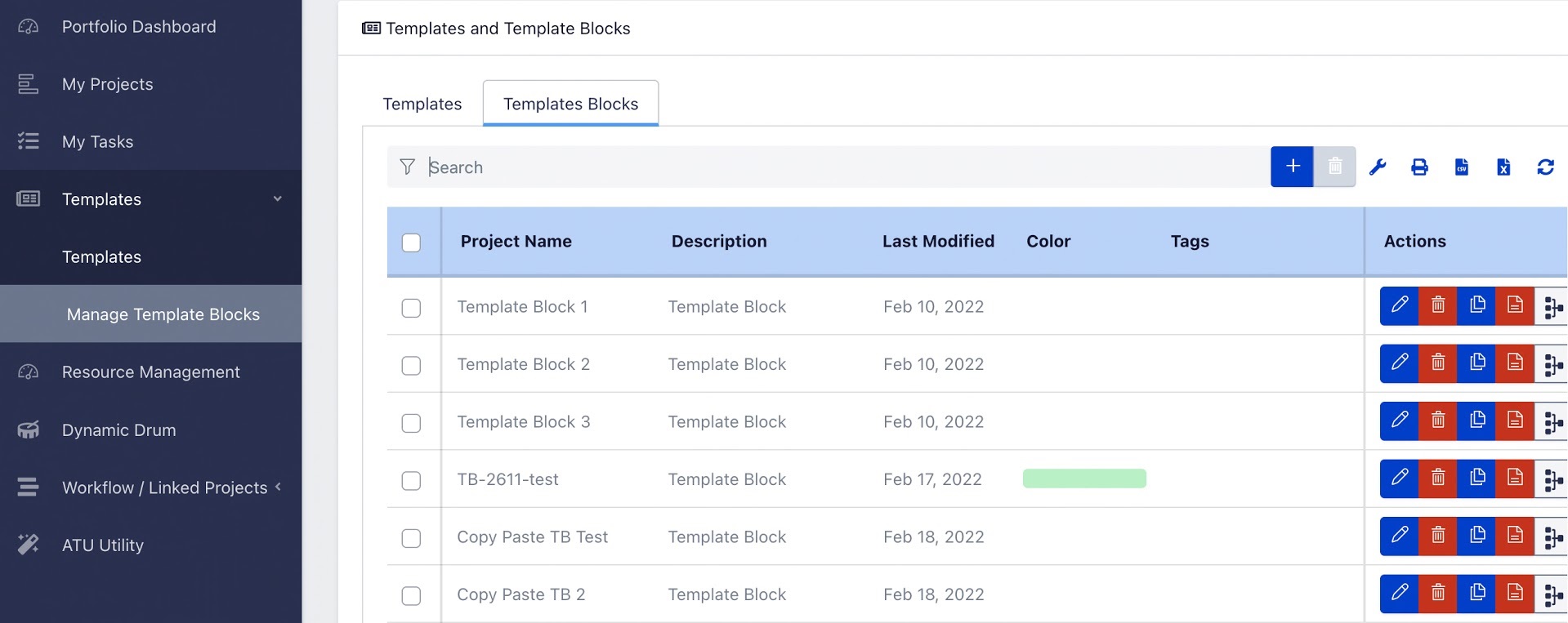
Click the Paste icon in the gray toolbar to Paste the tasks into the Pert of the Template Block, Template or Project.
Establish Predecessor and Successor dependencies by dragging the dependency arrows to connect tasks.
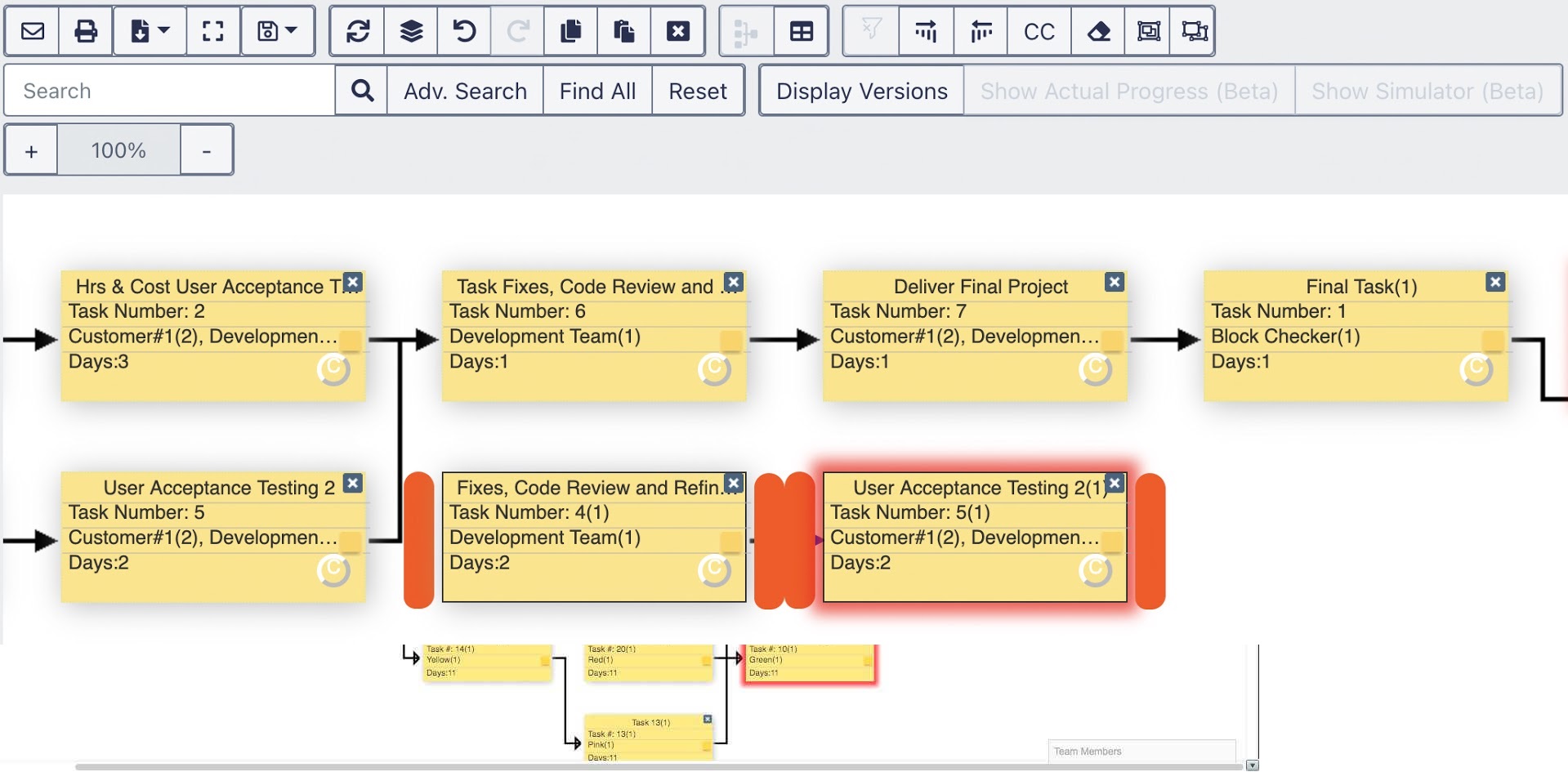
Groups of Tasks can be Copied and Pasted from one Pert to another Pert.
Select and Reposition a Group of Tasks in the Pert screen
Move or reposition a Group of Tasks in the Pert screen.
Hold down the Shift key and drag the mouse to select multiple tasks.
Use the mouse to drag the selected tasks to a new position in the Pert.





