Build the Project Network by adding new Tasks from right to left.
Click Add Task to display a new active Task Box in the planning screen.

Task Name: Enter the name of the Task, a brief description required to complete the Task (less than 5 words).
The Task Name can be changed when required.
Task #: Exepron will assign the Task number. The Task number can be changed when required.
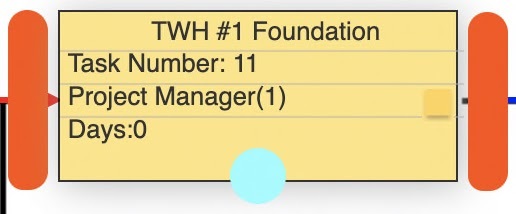
Wait until you have built all Tasks in the Project Network before adding Resource Type, Duration and the number of Resources required to complete the Task. See Assign Resources for guidelines.
Drag and Drop Feature: Create new tasks using the Drag and Drop feature
Click on the vertical orange grab bar attached to the side of a task, drag and drop the task into an empty space. This action will create a new task when the mouse is released.
Task Boxes can be dragged to any position on the visible project workspace.
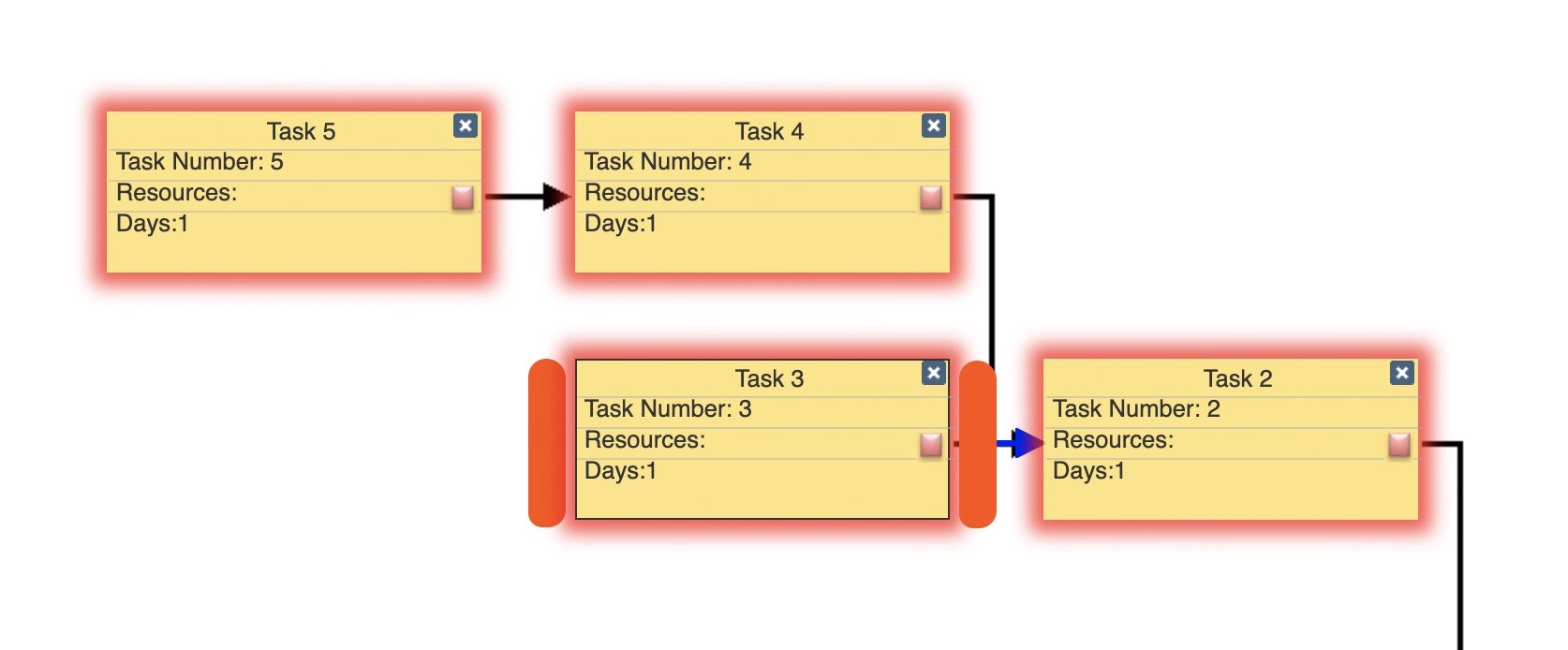
Continue building your Project Network by adding more Predecessor Tasks.
Click the Auto-Arrange icon to re-position the tasks on the workspace.
Building your Project Network is easily accomplished by asking the question:
“What must be accomplished (Predecessor Task) in order to start the Successor Task?”
The answer to this question will stimulate the required dialogue amongst the Team and provide the new Predecessor Task content. Continue building the Project Network until all the required tasks are identified.
Dependencies between Tasks: Create Dependency Arrows between the Successor Task and the Predecessor Task, from right to left. Click on a Task to select the Task and display the Orange Grab Bar. Click on the Orange bar on the left side of a Successor Task Box and drag a connection arrow to create a new Predecessor Task Box.
Identify and add as many Predecessor Tasks required before starting work on the Successor Task.
There may be just one or multiple Predecessor Tasks feeding into a Successor Task.
Note: Every Task must have a Successor: The Critical Chain Method requires that three are NO Task independent strings.
This Rule does not apply to the Final Task of the Project.
Red and Blue Arrows: Identify the immediate Predecessor Task and the immediate Successor Task.
Click on a Task to select the task; the Orange Grab Bars will display.
The Red Dependency Arrow will identify the immediate Predecessor Task.
The Blue Dependency Arrow will identify the immediate Successor Task.

Delete a dependency or arrow: Click on an arrow until the arrow displays a thick blue line to select the arrow, then click “Yes” to delete the arrow.
Delete a Task: Click the “x” in the top right corner to delete the task.




