Prepare and re-arrange the project information in MS Project or MS Excel column field
headings in the sequence displayed below:
Task Name / Duration / Start / Finish / Resource Name / Predecessors.

Copy this re-arranged project information from MS Project (or other Project
Management Software) into the Exepron Project File (MS Excel) Template. Use the MS
Project “Copy” function.

Adjust and arrange the data to match the Exepron column headers in the Project
File Template.
Exepron Project File (MS Excel) Template columns:
ID: Add the ID number to correspond with the Task Name e.g. 1, 2, 3 etc. through to
the last Task.
Task Number: Add the Task Number to correspond with Task Name e.g. 1, 2, 3 etc.
through to the last Task.
Task Name: Task Names appears in this column.
Duration: Number format only. Remove any TEXT behind the duration numeral, e.g. 8
days should be 8.
Start Date: Delete all dates in this column (Exepron will reschedule and insert new
dates).
Finish Date: Delete all dates in this column. Enter a Finish Date for the Last Task
only. This date may be changed in Exepron during the Planning phase.
Resource Types: Resource Types appear in this column and will be imported with one
(1) Resource Type each.
Notes/ links/ Lists: These will import if displayed (optional).
Predecessors: Ensure that all Predecessors appear in this column.
Save your Exepron MS Excel Project with a suitable name and location on your hard
drive.
You are now ready to Import your project into Exepron.
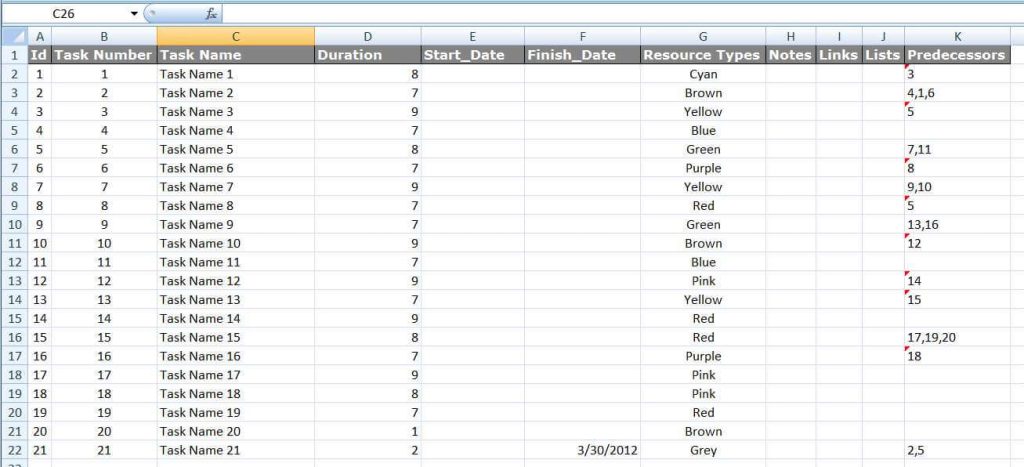
Import your project into Exepron.
Follow the Importing into Exepron using the Exepron Project File Template (MS Excel)
instructions.




