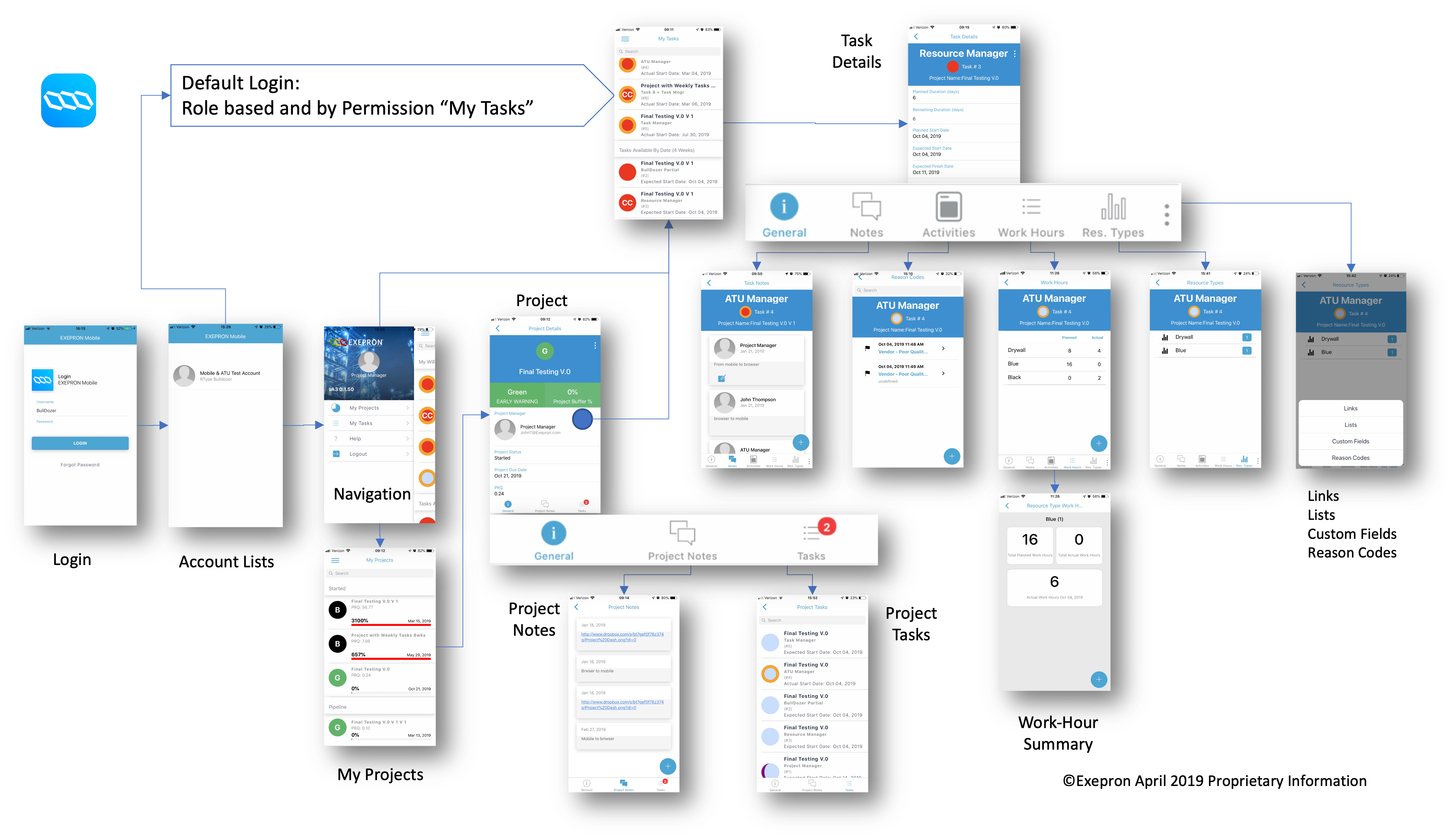To download the free Exepron Mobile App to your personal device:
- For iOS, go to the Apple Appstore and search for Exepron >> Get
- For Android, go to Google Play Store and search for Exepron >> Install
Alternatively, on your Android or iPhone:
- enter this link: Exepron.com
- on the login screen, click the Apple Store or Google Play
This will open the Exepron Mobile App. Follow the instructions in the App Store.
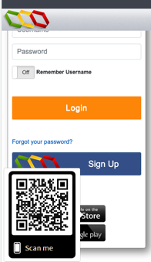
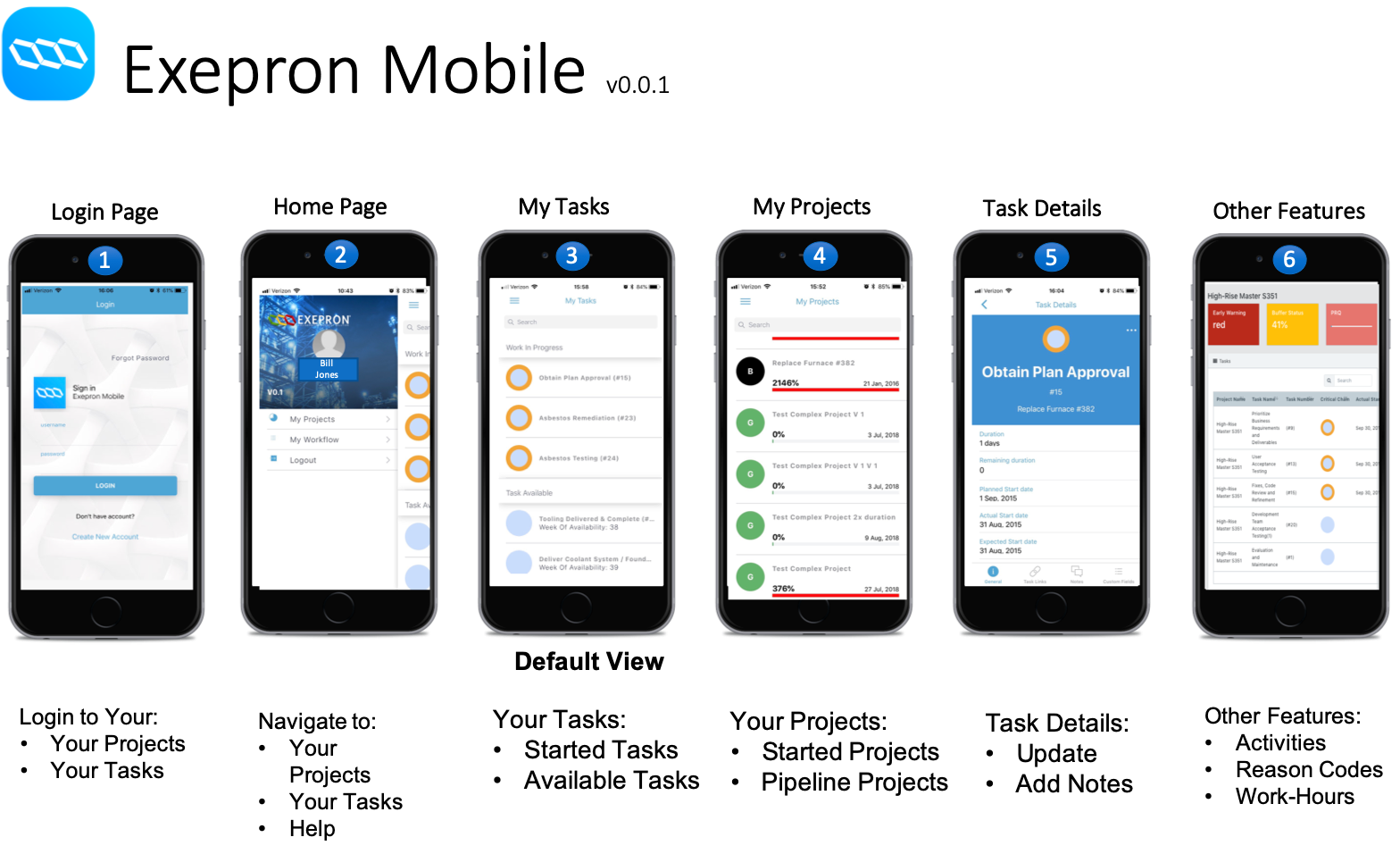
Exepron Mobile is intended for practical ‘on-the-go’ and ‘on-site’ Task updates and Project reviews.
After installing, log in using your current Exepron Account User Name and Password.
A Helpful tutorial can be accessed anytime in “Help” after logging in.
The Default displays Role-based Tasks and Projects assigned to your Login Role.
Your User login credentials will filter and display the Tasks applicable to your Role and User Profile designation and permissions.
Default View My Tasks:
- Project Managers (PMs) see all Tasks on all Projects under their responsibility.
- Task Managers see only their specific Tasks.
- Resource Managers only see the Tasks with their Resource Type assignments.
- Resource Types see only their assigned Tasks in the display.
- Auto-Task-Update Manager will see only the ATU Tasks.
- User designations with combinations above will see the variety of Tasks under their responsibility.
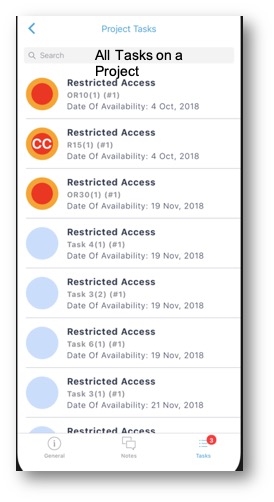
My Projects view:
Users can access all Projects and Task details if they have the correct permissions.
As in the Browser version, any restriction by User permission is respected in Mobile.
Note: Zero Remaining Duration Tasks will not appear in Exepron Mobile.
Tasks displayed in Exepron Mobile are User Role specific Tasks having the following Status. Role-specific Task means Users logged in as one of the following or a combination of the following Roles:
Task Manager (TM); Resource Manager (RM); Automatic Task Update manager (ATUM); Resource Type (RT).
Any Tasks and Projects assigned or related to these Roles default display will be,
“My Tasks” and “My Projects” list, sorted in order by:
- Immediate Attention is Required,
- Early Warning conditions,
- Buffer Status,
- Expected Start Date
- Only Tasks in the next four weeks are displayed
- Tasks with unfinished predecessors will be displayed with a warning: A Yellow Triangle and message.
Resource Types and Work-Hours
Exepron Mobile captures the Work-Hours by Resource Type. Touch the (+) icon to add Actual Hours.
Touch the Resource Type icon >> Resource Type >> add Work-Hours.
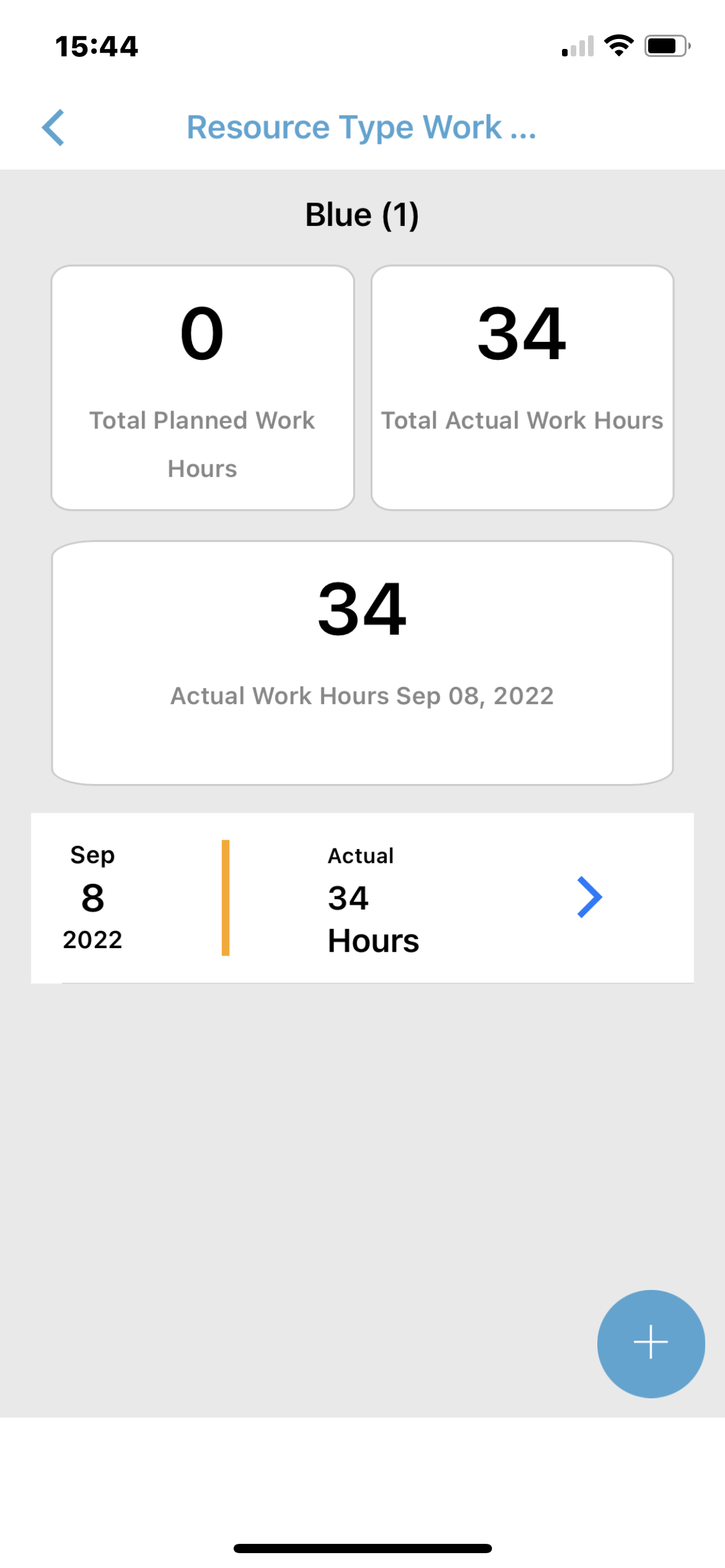
Task Activities
Lists of Activities on a Task might include:
- Standard Operating Procedures,
- Work Instructions,
- Material Handling Procedures,
- Safety Instruction etc.
Access the listed Activities
by touching the Activities icon.
Checking them ‘off’ will capture the User ID and Date time Stamp on Exepron PPM.
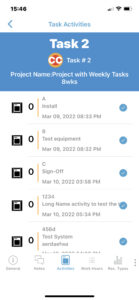
Task Notes and Project Notes are also available.
Users can add Notes in the field while “on the go.”
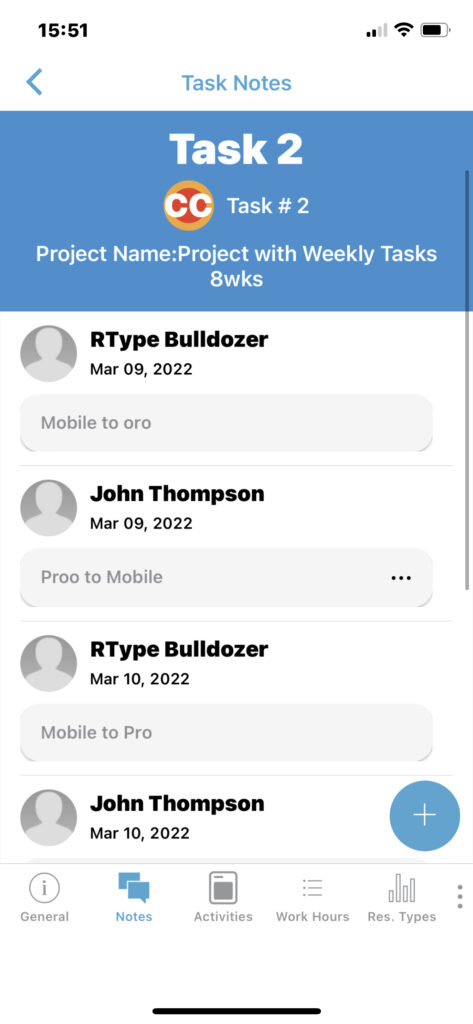
Exepron Mobile Navigation Map
Default Log in view.
- Project Manager: All Tasks as PM
- Task Manager: All TM Tasks
- Resource Manager: All Tasks with your assigned Resource Types
- Resource Type: All Tasks with your assignments
- Auto-Task–Update Manager: All ATU Tasks
- General User: All Projects / Tasks with the correct Permission