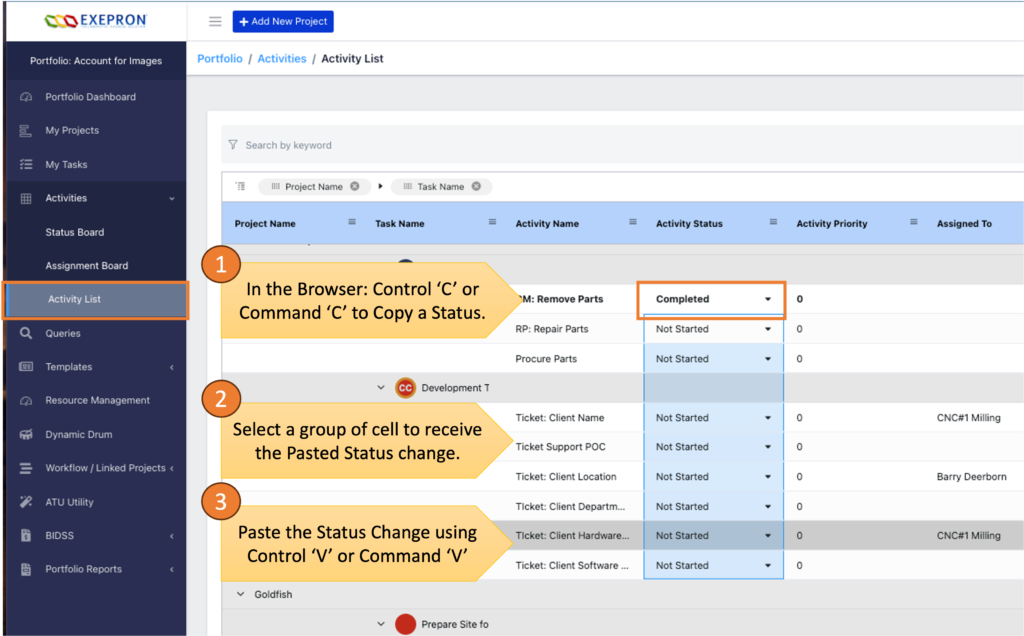What is Activity Management?
Every CCPM Task can carry lists of Activities, now enhanced with Activity Management dashboards displaying Activity Status and Activity Assignment using Activity Cards.
What are Activity Cards?
Activity Cards are visual Assignments, and Status Cards change as Activities progress through Statuses: Not Started, Started, Delayed, and Completed Status, plus customizable Activity columns. This makes managing your Activities even more efficient and provides a quick, organized, and focused overview of the Activities required to complete a Task.
Exepron’s CCPM Solution provides Guidance, Governance, and Resource Management for effective project Planning, Scheduling, and Execution, now combined with Activity Card for adaptive agility and socialized collaboration. Besides the oversight drill-down oversight capability from Multi-Portfolio to Portfolio to Multi-Project and Projects to Tasks, Exepron now has oversight and Activities Management for lists of Activity Cards, the more minor elements required to complete each Task. Examples include work instructions, full kitting lists, best practices, installation warnings, etc.
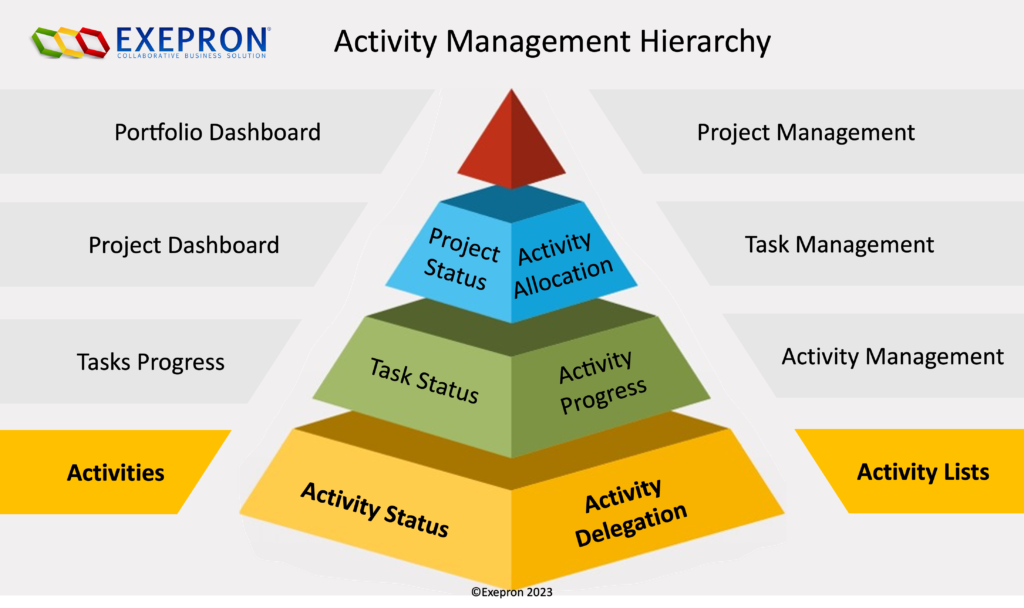
Managing Activity Status within Tasks #
1. Overview of Activity Status Independence
The status of individual activities associated with a task operates independently from the overall status of the task itself. This means that initiating or modifying the status of any activity attached to a task does not directly influence or alter the task’s current status.
2. Conditions for Changing Activity Status
2.a. An activity status can only be altered once the project status is set to ‘Started’. This prerequisite ensures that activity status changes are aligned with the actual commencement of the project.
2.b. Flexibility within Started Projects: Once the project is underway, the status of activities within any task can be changed irrespective of the task’s current status. This allows for dynamic management of tasks and activities within the operational framework of the project.
3. Flexibility in Activity Status Modification
Activities can have their status changed at any point in the task lifecycle. This includes adjustments made before the official commencement of the task. Such flexibility allows for:
3.a. Pre-Kitting Preparations: Preparing items or components in readiness for the task, effectively setting the stage for a smooth Task initiation.
3.b. Partial Task Execution: Completing certain activities before the task’s scheduled start date. This can be particularly useful in scenarios where specific task components can be finalized earlier, aiding in efficient task management and potentially leading to an expedited overall completion.
4. Implications for Task Management
Task managers and team members need to recognize that activity status changes do not reflect the task’s completion or progress status. This distinction is crucial for accurate tracking and reporting of both individual activities and the overall task.
All Tasks in any Project Status and Task Status can accommodate intelligent prescribed lists of activities required to complete a Task.
Steps to add Activities to a Task. #
- First, add prescribed Lists of Activities in Settings / Activities (tab).
- Combine the Activities into Preset Grouped Lists of Activities in Activity Bundles ready for assignment to any Task.
- Click the (+) to add Activities as a Bundle or add individual Activities to Tasks in the Task Details / Activity (tab).
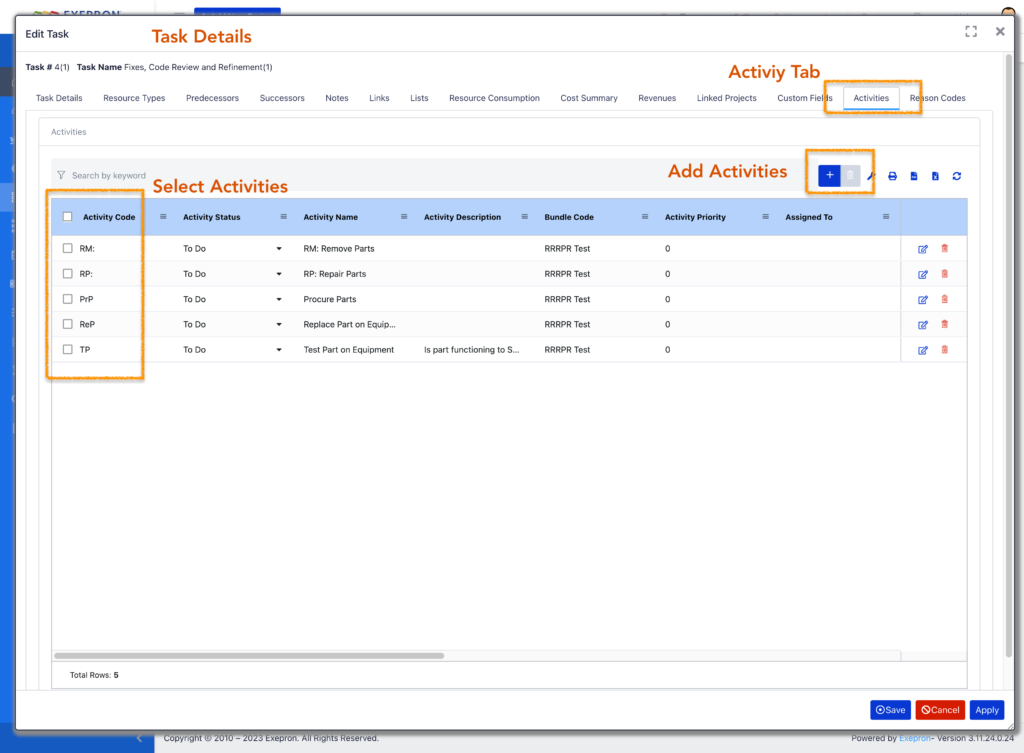
Activities Connect to Tasks in the CCPM – Each Task can carry prescribed lists of Activities.
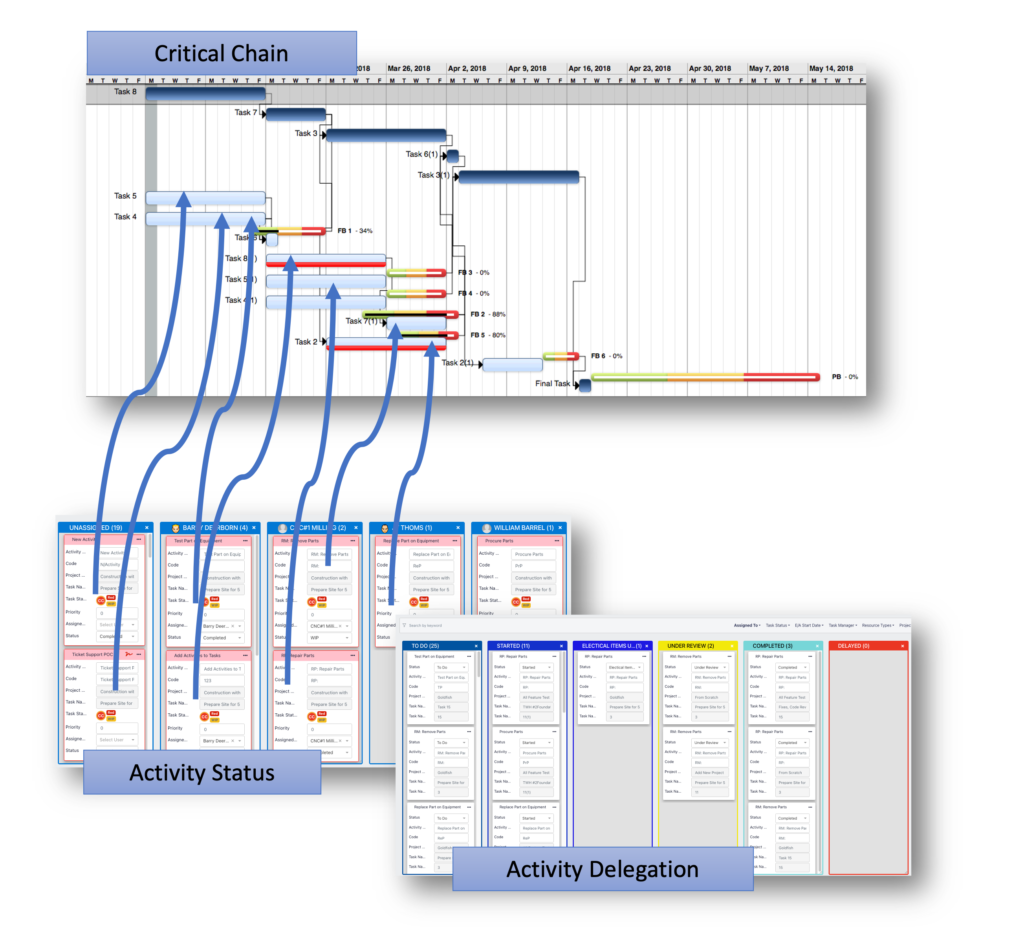
Activity Management:
- Settings / Activities: Create and Activity Bundle.[Click Here].
- In Planning: Assign Activities to Tasks.
- Portfolio or Project Menu:
- Check Activity Status: View and Change Activity Statuses by grabbing the Activity Card top left corner and dragging to a new Status
- Assign Activities: View and Change Activity Assignment by grabbing the Activity Card top left corner and dragging it to a new Assignee.
- Review Activity List: View and Filter Activities by grabbing the Title into dragging it into the top Menu Field.
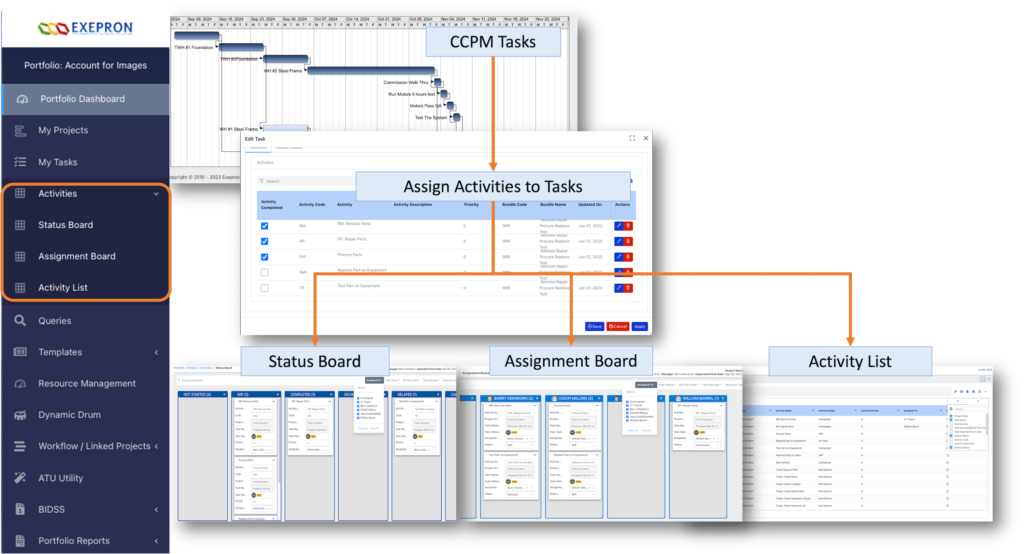
There are three Activity Management Boards:
- Activity Status: View and Change Activity Statuses by grabbing the Activity Card top left corner and dragging to a new Status.
- Assign Activities: View and Change Activity Assignment by grabbing the Activity Card top left corner and dragging it to a new Assignee.
- Review Activity List: View and Filter Activities by grabbing the Title into dragging it into the top Menu Field.
Note: Any Activity Card in Red means the associated Task Requires Immediate Attention Task Red Status.
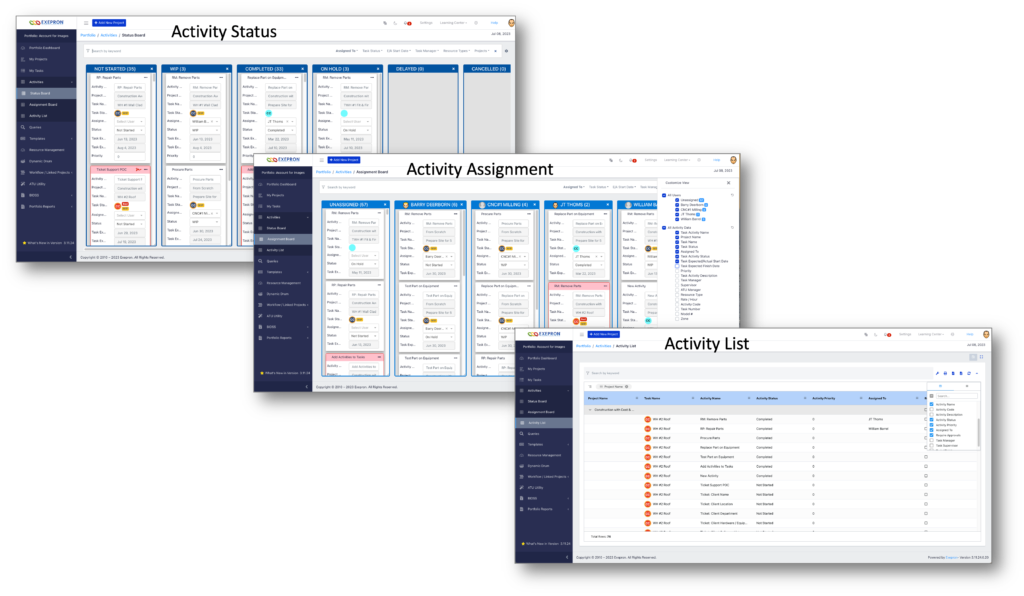
Changing Activity Status. #
In the Portfolio or Project Dashboard, Users can Drag and Drop Activity Cards to:
- Change Activity Status.
- Change Activity Assignment between various Users.
Click on the top left corner of an Activity Card and Drag to a new Assignee or Status.
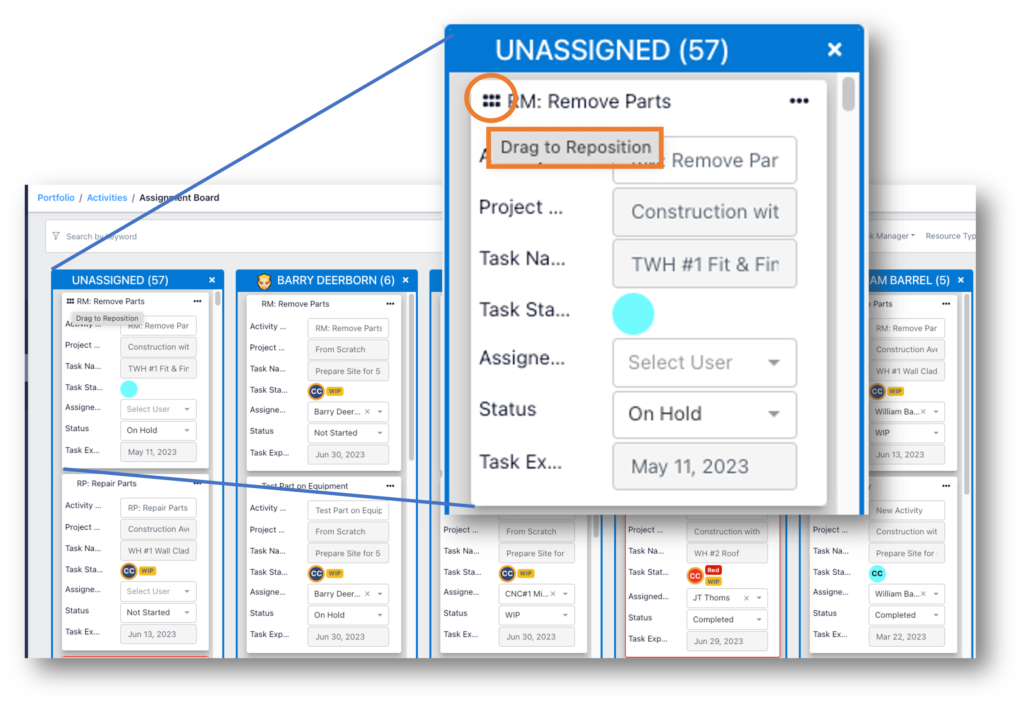
Add Custom KanBan Status Columns in Settings / Activity Status.
Click the (+) to add and create new Activity Columns.

Note: Some Activities require Sign-Off and /or Mandatory Completion before completing the Task.
Mandatory Activities, if not signed off or completed, will not allow the Task to be completed until the Activities are completed.
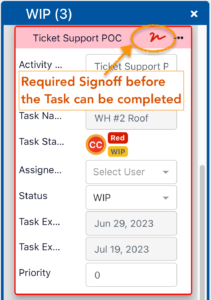
Mandatory Activities will block a Task from being completed until the Mandatory Activities status is changed to Completed.
Completing Mandatory Activities. #
In the Portfolio Dashboard / Activities / Status or the Project Dashboard / Activities / Status:
- Drag and Drop Activity Cards into the Completed Column.
Click on the top left corner of the Activity Card and Drag it into the ‘Completed’ column.
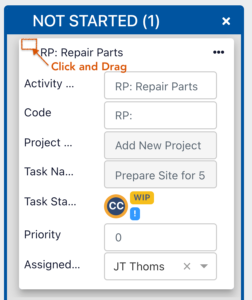
In the Portfolio Dashboard / Activities/ Activity List or the Project Dashboard / Activities / Activity List:
2. Click on an Activity cell in the Activity Status Column.
Double-click to open the dropdown to change the Activity Status.
Select the desired Status change and Save.

In the Portfolio Dashboard / Activities/ Activity List or the Project Dashboard / Activities / Activity List:
3. Click on an Activity cell in the Activity Status Column.
Double-click to open the dropdown to change the Activity Status.
Select the desired Status change.
Use Control Key + ‘C’ or Command Key + ‘C’ to COPY the desired Status.
Select all other cells in the Column to change to the desired Status and Control ‘V’ or Command ‘V’ to PASTE.